Se o seu PC não estiver reconhecendo o SSD, pode haver várias razões para isso. As causas do mau funcionamento podem estar relacionadas a problemas na conexão física, BIOS desconfigurada ou até mesmo com a falta de formatação da unidade. Apesar de serem problemas aparentemente complexos, há uma série de procedimentos simples que podem auxiliar o usuário a resolvê-los. Estas ações requerem alguns comandos práticos no teclado ou configurações que não exigem muito conhecimento técnico.
Um SSD, Solid State Drive na sigla em inglês, é um dispositivo de armazenamento de dados que substitui discos rígidos convencionais. Ele usa memória flash para armazenar informações, proporcionando acesso mais rápido a dados e uma inicialização mais ágil do sistema. Por ser usado para armazenar sistemas operacionais, programas e arquivos, o seu mau funcionamento pode trazer uma série de transtornos ao usuário. Pensando nisso, o TechTudo separou para você uma lista de procedimentos para fazer com que o seu SSD volte a funcionar corretamente.

1.Verifique se está instalado corretamente
Uma instalação física feita de maneira incorreta pode causar falhas de reconhecimento, lentidão no desempenho, perda de dados e, em casos extremos, danos ao SSD. Portanto, é fundamental garantir que a instalação seja feita bem feita, seguindo as especificações do fabricante e verificando as conexões e configurações relevantes.

Caso você tenha um SSD SATA, certifique-se de que os cabos estejam conectados corretamente. Isso inclui o cabo SATA para transferência de dados e o cabo de alimentação. Ambos devem estar firmemente conectados ao SSD e à placa-mãe. É recomendável que ambos os cabos sejam desconectados e conectados novamente.
Já para o caso de você ter um SSD NVMe instalado no seu PC, é importante verificar se o slot da instalação corresponde ao tamanho e o tipo do seu componente. Instalar o SSD em um slot diferente na placa-mãe pode ser uma estratégia útil para resolver o problema de falta de reconhecimento do sistema.

2. Verifique as configurações da BIOS
As configurações na UEFI/BIOS do computador podem desempenhar um papel importante na resolução de problemas de reconhecimento de um SSD. Para verificar essas configurações, o usuário deve reinicializar o computador, e usar um comando que na maioria das vezes é F2 ou Del. O ideal é entrar no site do fabricante para verificar qual é o botão que funciona como chave de acesso à BIOS durante a inicialização.
Já acessando o BIOS, procure por uma seção de armazenamento ou configuração. Caso você tenha um SSD SATA mais antigo, verifique se está configurado como AHCI. Se mesmo utilizando essa configuração, a unidade continuar apresentando problemas, experimente alterar para IDE ou ou modo de compatibilidade. Além disso, é importante verificar se as portas SATA precisam ser habilitadas no BIOS. Isso pode ser necessário em algumas placas-mãe mais antigas.
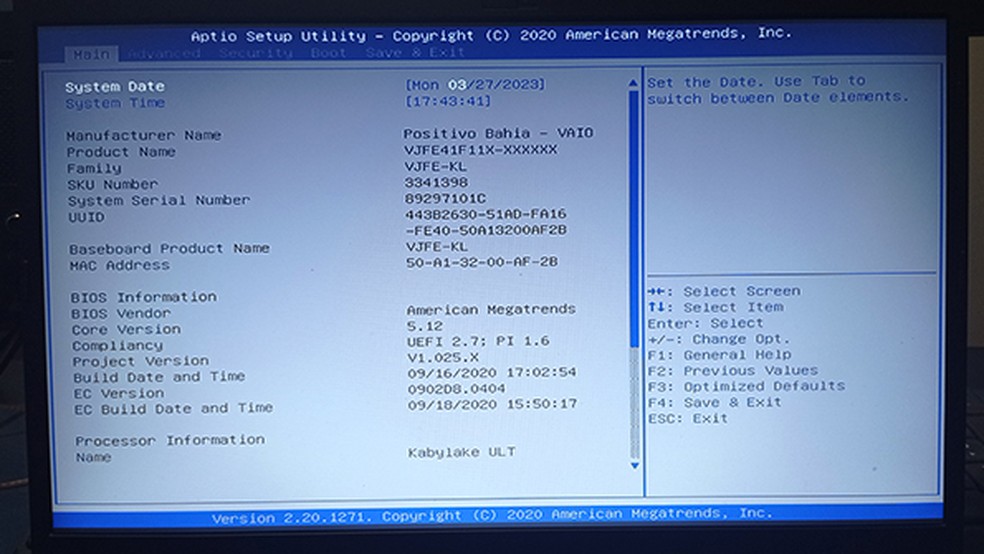
Inicializar uma unidade SSD no Gerenciamento de Disco é uma etapa importante para garantir que o sistema operacional reconheça e utilize a unidade. Trata-se de um processo pelo qual o sistema operacional normaliza a unidade e a torna “ativa” para uso. Nem sempre esse processo é feito de forma automática.
Para fazer manualmente a inicialização de um SSD, pressione Windows + X e clique em “Gerenciamento de disco” na lista. Agora, localize a unidade procurando pela letra que corresponde ao componente. Caso você não lembre qual letra representa o seu SSD, observe as capacidades do hardware para facilitar a identificação.
Caso o dispositivo não tenha sido inicializado ainda, ele apresentará uma barra preta na parte superior do espaço não alocado e um pequeno ícone de círculo vermelho próximo ao nome da unidade. Clique com o botão direito sobre a unidade e escolha “Inicializar Disco”. Agora, escolha sua preferência de estilo de partição, MBR ou GPT. Pode ser que você deseja a opção GPT, mas selecione o que melhor atende às suas necessidades e selecione OK.
Após a inicialização, você pode criar partições no SSD e formatá-las. Isso pode ser feito clicando com o botão direito na unidade alocada e escolhendo “Novo Volume Simples”. Siga o assistente para criar partições e formatar o SSD com o sistema de arquivos desejado.
4. Altere a letra da unidade
Às vezes, ocorrem conflitos de letra de unidade, onde mais de um dispositivo compartilha a mesma letra, especialmente em sistemas com muitas unidades conectadas. Isso pode resultar em problemas para o sistema realizar o reconhecimento. Ao alterar a letra da unidade para uma que não está em uso, você elimina esse conflito e permite que o sistema identifique claramente o SSD.
Para realizar o procedimento, você deve novamente pressionar as teclas Windows + X e clicar na opção “Gerenciamento de Disco”. Na janela do Gerenciamento de Disco, você verá uma lista de todas as unidades conectadas ao seu computador. Encontre a unidade SSD cuja letra você deseja alterar. Clique com o botão direito na partição da unidade SSD (ou na unidade se não houver partições) e escolha “Alterar letra de unidade e caminho.”
Agora, verifique se a sua unidade já possui uma letra, se sim, clique em “Alterar”, se não, selecione “Adicionar”. Na próxima janela “Alterar letra de unidade”, escolha uma nova letra de unidade no menu suspenso. Certifique-se de que a letra escolhida não esteja sendo usada por outra unidade no sistema. Depois de escolher a nova letra da unidade, clique em “OK” para confirmar a alteração. Para finalizar o procedimento, reinicie o computador e verifique se o SSD passou a ser reconhecido pela máquina.
A formatação apaga todos os dados existentes na unidade. Isso significa que qualquer informação ou configuração anterior que possa causar conflitos de reconhecimento será removida.
Para realizar o procedimento, pressione Windows + X e clique em “Gerenciamento de disco” na lista. Na janela, localize a unidade SSD que desejada, clique nela com o botão direito e, em seguida, selecione a opção “Formatar”. Uma janela de formatação será exibida. Escolha o sistema de arquivos desejado (geralmente “NTFS” para Windows) e, se desejar, dê um nome à unidade. Certifique-se que a a opção “Formatação Rápida” esteja marcada para economizar tempo.
Agora, clique em “OK” para confirmar as configurações de formatação. Você receberá um aviso informando que todos os dados serão desligados na unidade. Clique em “OK” para iniciar o processo de formatação. Feito isso, basta aguardar a finalização do processo de formatação que ela estará pronta para uso. Vale ressaltar, que o processo deve ser feito com cautela, pois, a formatação exclui permanentemente todos os dados da unidade.
🎥 Vai vender notebook usado? Veja dicas para evitar problemas

Vai vender notebook usado? Veja dicas para evitar problemas