Renomear vários arquivos de uma vez é uma ação muito rápida e simples de realizar. Seja para renomear e organizar arquivos de trabalho, de estudos ou fotos, o procedimento pode ser realizado com apenas alguns cliques. Neste guia completo, o TechTudo ensina o passo a passo para renomear vários arquivos ao mesmo tempo, estejam eles no PC (Windows, Mac ou Linux). Além disso, confira cinco programas que podem auxiliar na ação do usuário de renomear vários arquivos ao mesmo tempo.

📝 Como inserir links em postagens? Saiba no Fórum do TechTudo.
Como renomear vários arquivos ao mesmo tempo
O TechTudo reuniu neste guia completo tudo o que você precisa saber para renomear vários arquivos ao mesmo tempo. Veja, no índice abaixo, os seis tópicos que serão abordados neste guia:
- Como renomear vários arquivos de uma vez no Windows
- Como renomear vários arquivos de uma vez no Mac
- Como renomear vários arquivos de uma vez no Linux
- Aplicativos para renomear arquivos de uma vez só
- Como renomear apenas um arquivo no Windows
- Como renomear apenas um arquivo no Mac

1. Como renomear vários arquivos de uma vez no Windows
Passo 1. Organize os arquivos que deseja renomear – seja foto, áudio, vídeo etc – em uma pasta. Selecione todos de uma vez pelo comando Ctrl+A ou pelo arrasto do mouse;
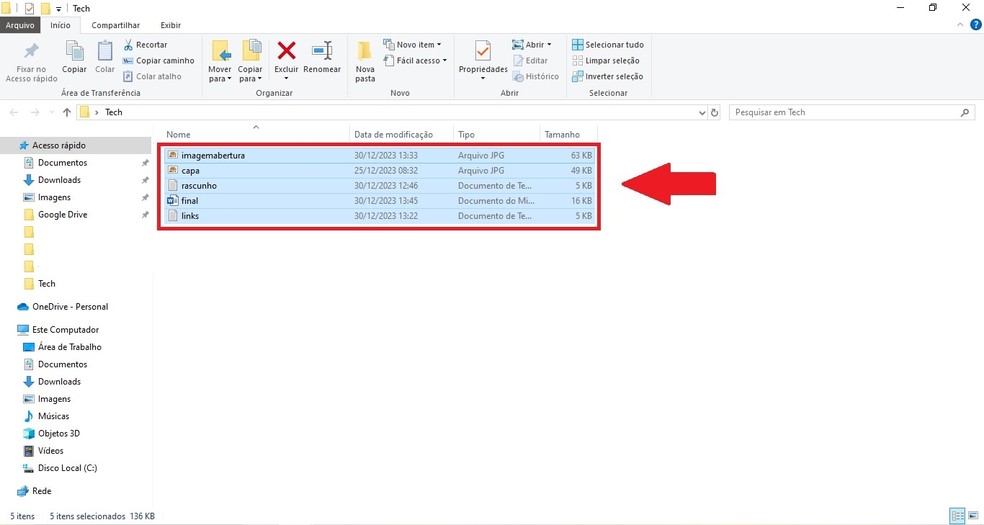
Passo 2. Com os arquivos selecionados, clique no primeiro da lista com o botão direito do mouse e escolha a ação ‘Renomear’. Ou você pode usar o atalho pressionando F2;
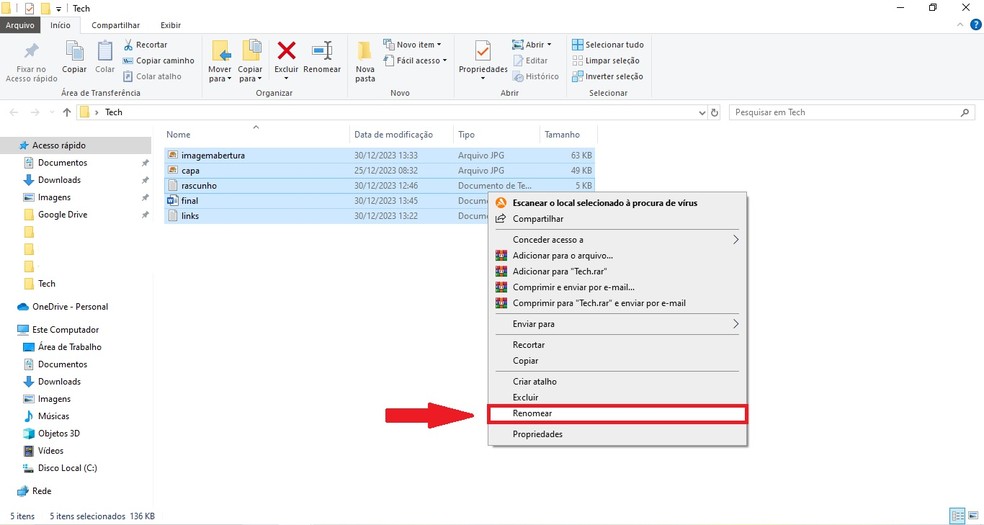
Passo 3. Agora, insira o nome que deseja colocar nos arquivos. Pressione ‘Enter’ e veja que todos os arquivos passarão a ter o mesmo nome.
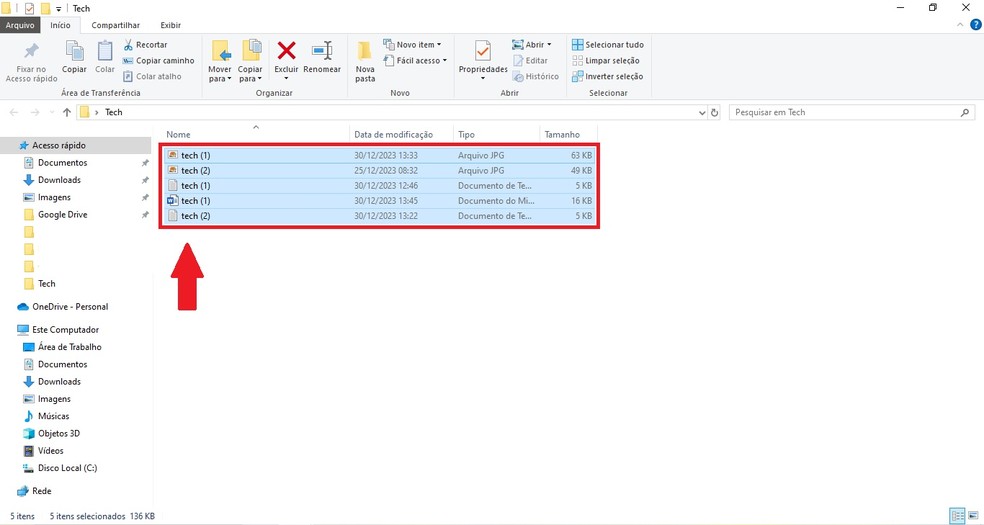
2. Como renomear vários arquivos de uma vez no Mac
No Mac o procedimento é parecido. No entanto, o usuário deve ficar atento a alguns detalhes. Veja o passo a passo.
- Passo 1. Selecione arquivos que deseja renomear utilizando a ação ‘Command + A’;
- Passo 2. Clique nos arquivos com o botão direito do mouse e escolha ‘Renomear X Itens’;
- Passo 3. No menu ‘Renomear Itens do Finder’, opte por substituir o texto nos nomes, adicionar textos aos nomes ou alterar o formato do nome.

3. Como renomear vários arquivos de uma vez no Linux
Em computadores com sistema operacional Linux, o processo é feito pelo comando ‘rename’ no terminal.
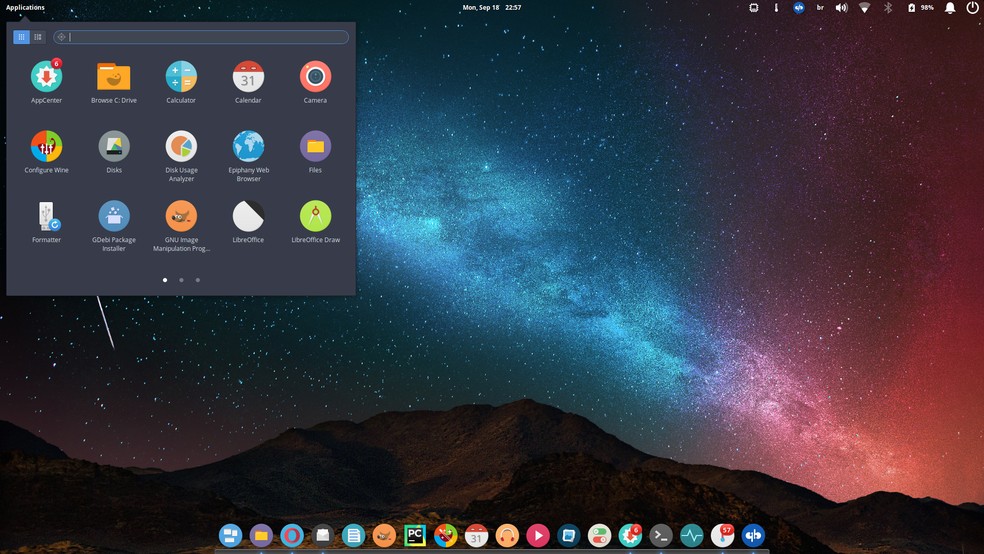
4. Aplicativos para renomear arquivos de uma vez só
Apesar de ser possível renomear arquivos com comandos nativos dos computadores, existem aplicativos que auxiliam nesta ação. Abaixo, o TechTudo lista cinco opções para renomear arquivos de uma vez:
O Bulk Rename Utility é uma ótima ferramenta para renomear arquivos em massa. Disponível para Windows, o software dá ao usuário 13 formas de renomear os arquivos. Para isso, basta selecionar os arquivos que deseja renomear e escolher uma das mais de formas de renomeá-los.
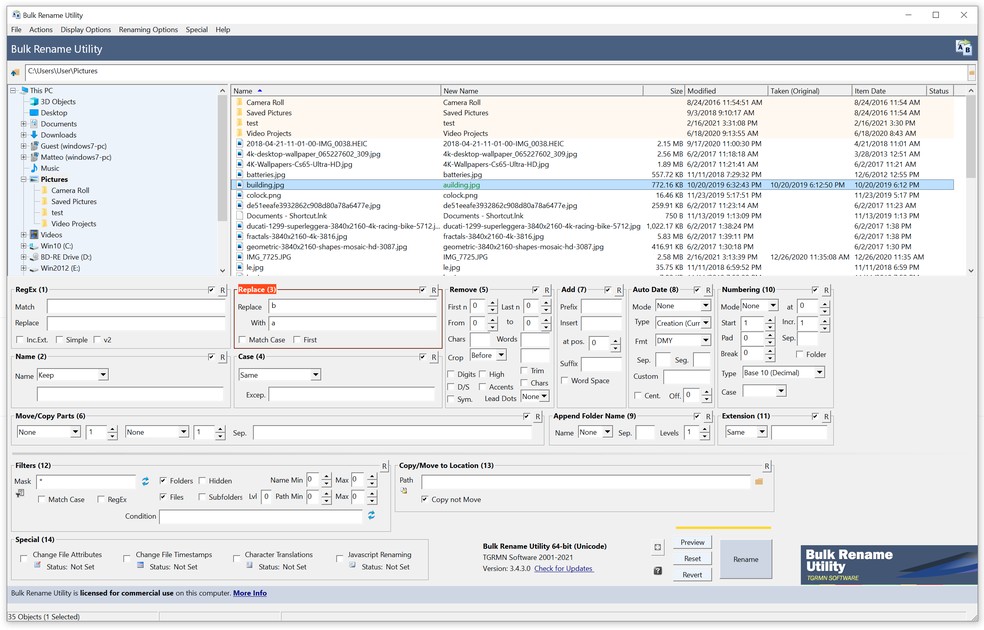
Também disponível para Windows, o ReNamer tem uma interface prática e intuitiva, o ReNamer é simples de usar. Para renomear os arquivos, é preciso adicioná-los à plataforma. Agora é só renomear os arquivos e clicar em ‘Renomear’ para confirmar ação.
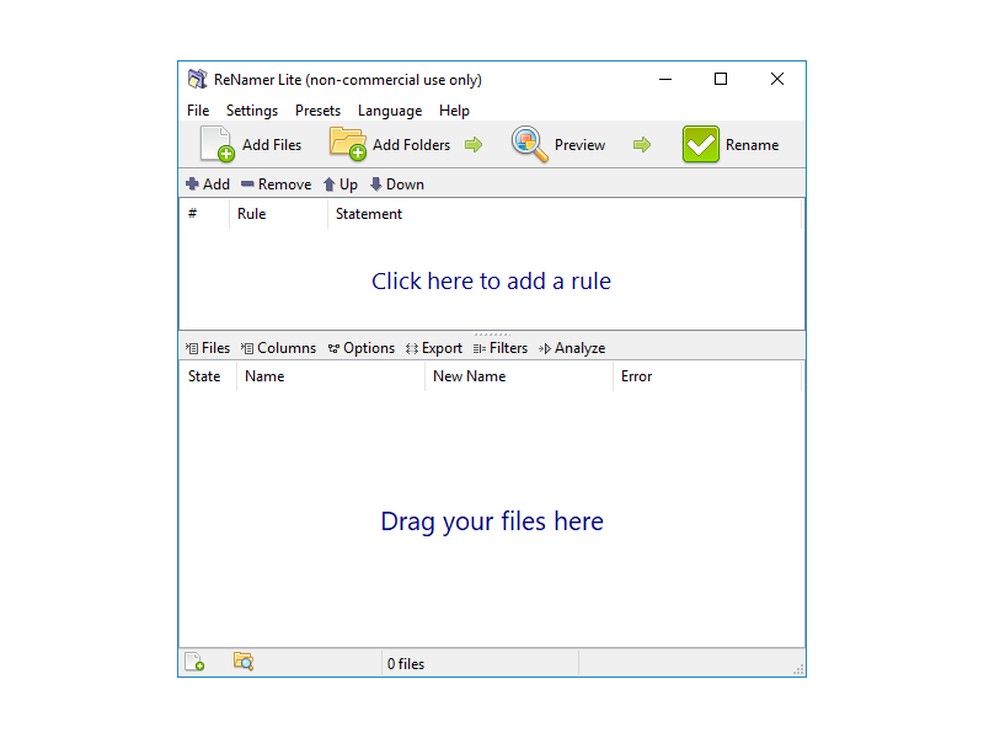
Este software para Linux é uma excelente opção para quem não quer renomear os arquivos por meio de comandos no terminal. Aqui, basta abrir o programa e selecionar os arquivos para serem renomeados. No menu que aparecerá, o usuário deve escolher entre os diferentes tipos de renomeação.
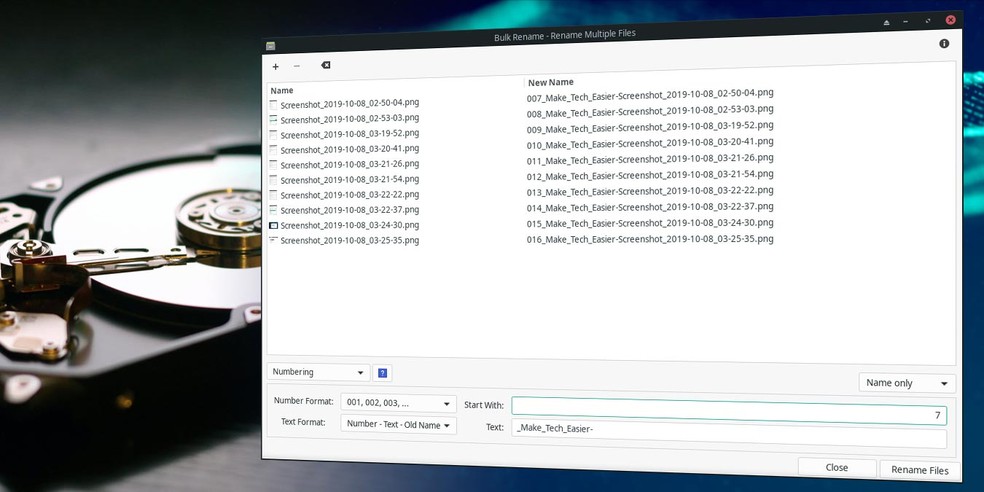
Se o dispositivo for um Mac, o software A Better Finder Rename é fácil de usar. Ao abrir o programa, navegue até os arquivos que deseja renomear e alterar o nome.
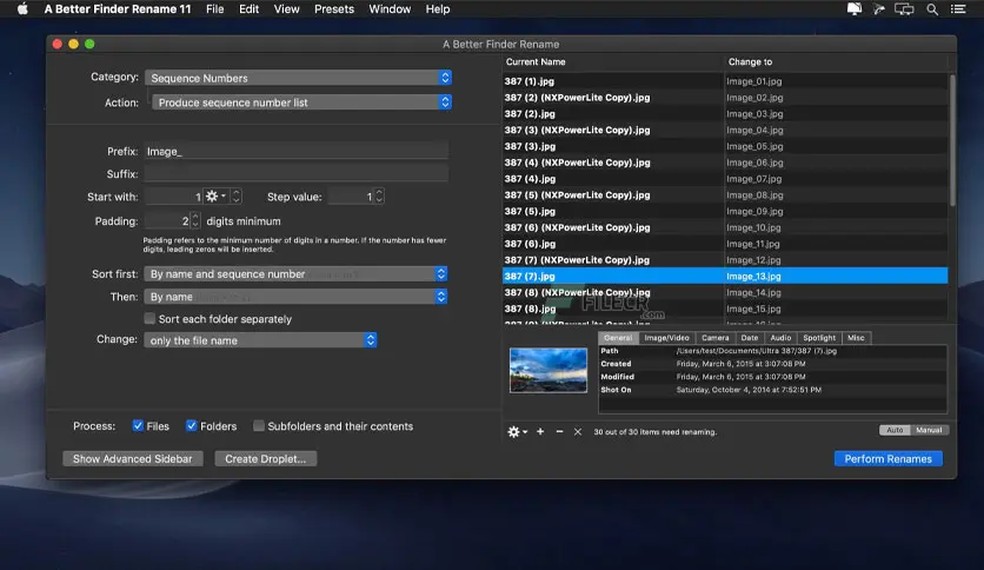
Mais uma ferramenta para Windows, o FileRenamer Basic é parecido com o Bulk Rename Utility. Ao abrir o programa, selecione do lado esquerdo a pasta com os arquivos que deseja renomear. Eles aparecerão na tela à direita, onde o usuário escolherá os arquivos que para renomear e pronto.
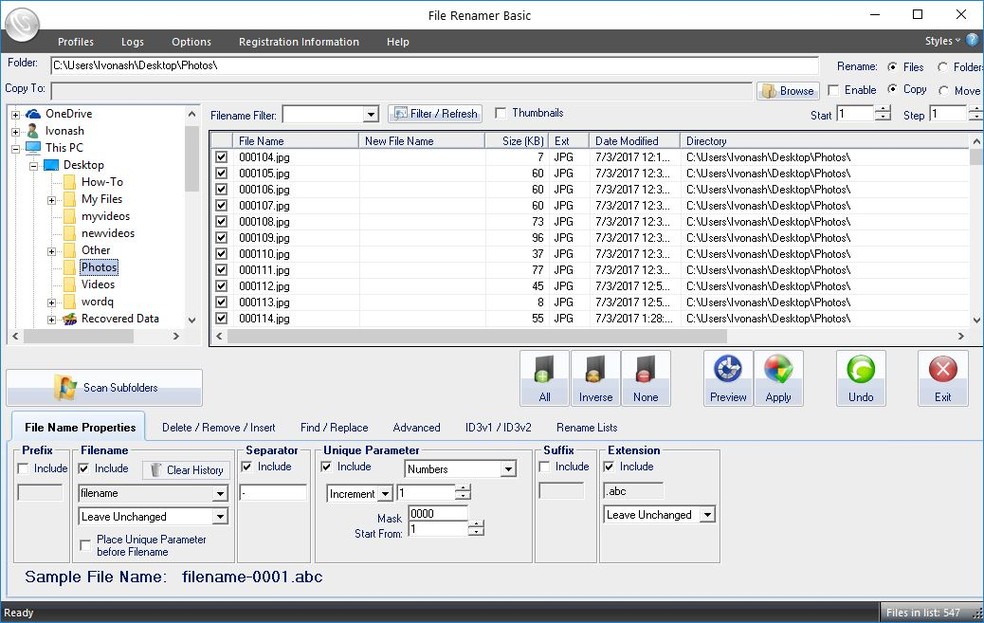
5. Como renomear apenas um arquivo no Windows
Passo 1. Selecione o arquivo que deseja renomear, clique com o botão direito e vá em ‘Renomear’. Ou você pode usar o atalho pressionando F2;
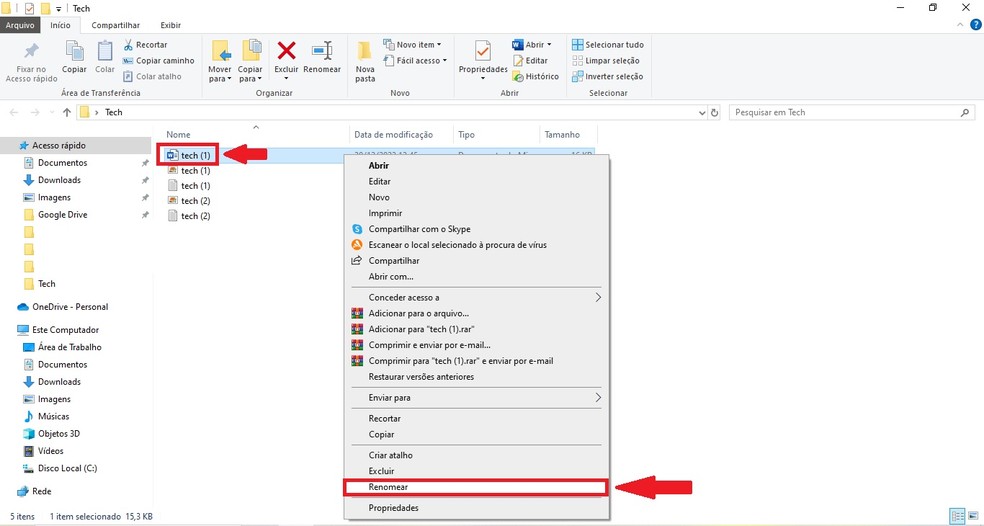
Passo 2. Renomeie o arquivo escolhido e, em seguida, pressione ‘Enter’.
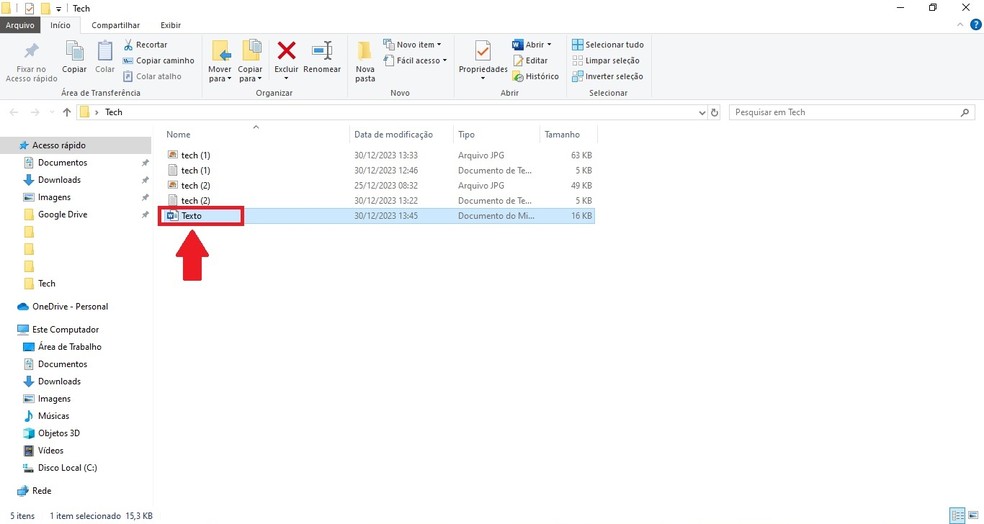
6. Como renomear apenas um arquivo no Mac
- Passo 1. Selecione o arquivo e pressione ‘Return’;
- Passo 2. Renomeie o arquivo e pressione ‘Return’ novamente.

Veja também: Como baixar vídeos do Youtube? Confira como fazer para Android, iPhone e Windows.

Como baixar vídeos do Youtube? Confira como fazer para Android, iPhone e Windows.