Saber o passo a passo de como espelhar a tela do iPhone e do iPad no PC Windows ou no Mac é uma tarefa simples. Através do recurso AirPlay, usuários de dispositivos Apple podem espelhar a tela no MacBook ou na Apple TV sem a necessidade de cabos USB, HDMI ou aplicativos externos.
Já quando o assunto é PC com sistema operacional da Microsoft, o processo é um pouco mais detalhista e exige a instalação de apps externos para auxiliar na hora de transmitir o conteúdo dos dispositivos na tela do computador. Confira abaixo todos os tutoriais e aprenda a fazer o espelhamento de tela do iPhone ou do iPad.

Neste tutorial separamos três aplicativos, AirDroid Cast, LonelyScreen, e iMyFone MirrorTo, que podem facilitar na hora de espelhar a tela do iPhone ou do iPad no PC Windows. Veja todos os tópicos que serão abordados:
- Como espelhar a tela do iPhone no PC Windows usando o AirDroid Cast pelo Wi-Fi
- Como espelhar a tela do iPhone no PC Windows usando o AirDroid Cast pelo AirPlay
- Como espelhar a tela do iPhone no PC Windows usando o LonelyScreen
- Como funciona o app iMyFone MirrorTo
- Como espelhar a tela do iPhone no Mac
1. Como espelhar a tela do iPhone no PC Windows usando o AirDroid Cast pelo Wi-Fi
O AirDroid Cast é uma ferramenta gratuita de controle e compartilhamento de tela, que permite aos usuários transmitir o conteúdo de dispositivos móveis, Android e iOS, com qualquer computador Windows ou macOS. Além da versão gratuita, o aplicativo possui versões premium que permite conectar até três dispositivos simultaneamente.
Veja como espelhar a tela de seu iPhone ou iPad usando o aplicativo (as ilustrações estão logo abaixo do passo a passo):
- Passo 1. Acesse o site oficial do AirDroid Cast (https://www.airdroid.com/pt/cast/), faça o download da ferramenta e instale em seu computador;
- Passo 2. Na tela inicial do AirdDroid Cast, escolha entre as opções de conexão: “Wireless”, “AirPlay”, “USB” e “Cast to”;
- Passo 3. Se optar pela opção “Wireless”, faça o download do aplicativo AirDroid Cast – Screen Mirroring também na App Store e instale em seu dispositivo;
- Passo 4. Na sequência, abra o aplicativo e, na tela inicial, clique no botão direito central para abrir a câmera e fazer a leitura do código QR;
- Passo 5. Aponte a câmera do seu iPhone para a tela do computador e escaneie o código QR;
- Passo 6. Clique na opção “Permitir” na janela que será aberta. Após o início do processo de espelhamento e na sequência, clique em “Iniciar transmissão” em seu iPhone.
2. Como espelhar a tela do iPhone no PC Windows usando o AirDroid Cast pelo AirPlay
- Passo 1. Depois de escolher a opção AirPlay, vá até a “Central de controle” e clique no ícone de “Espelhamento de tela” (como mostrado abaixo);
- Passo 2. Em seguida, selecione a opção AirDroid Cast e aguarde o processo de espelhamento ser concluído;
- Passo 3. Por último, dê início à transmissão.
Se estiver sem internet ou com dificuldades para usar o AirPlay, faça a conexão através do cabo USB. Basta abrir o aplicativo e conectar o cabo que a transmissão se inicia automaticamente.
3. Como espelhar a tela do iPhone no PC Windows usando o LonelyScreen
O LonelyScreen também é uma boa opção para àqueles que buscam transmitir o conteúdo de seus dispositivos Apple de maneira simples. Assim como o AirDroid Cast, o app tem funcionalidades pagas, porém possui uma versão gratuita que permite o compartilhamento de tela. Siga o passo a passo a seguir para transmitir o conteúdo de seu iPhone usando o LonleyScreem:
- Passo 1. Acesse o site oficial (https://www.lonelyscreen.com/), baixe e instale a ferramenta LonelyScreen em seu PC. Na sequência, abra o aplicativo;
- Passo 2. Em seguida, crie um nome para a ferramenta;
- Passo 3. No seu iPhone, vá até a “Central de Controle” e acesse a opção de “Espelhamento de Tela”. A ferramenta vai mostrar os dispositivos disponíveis, neste momento, clique na opção com o nome criado no passo anterior;
- Passo 4. Após a conexão ser realizada, a tela do iPhone será transmitida na tela do computador.
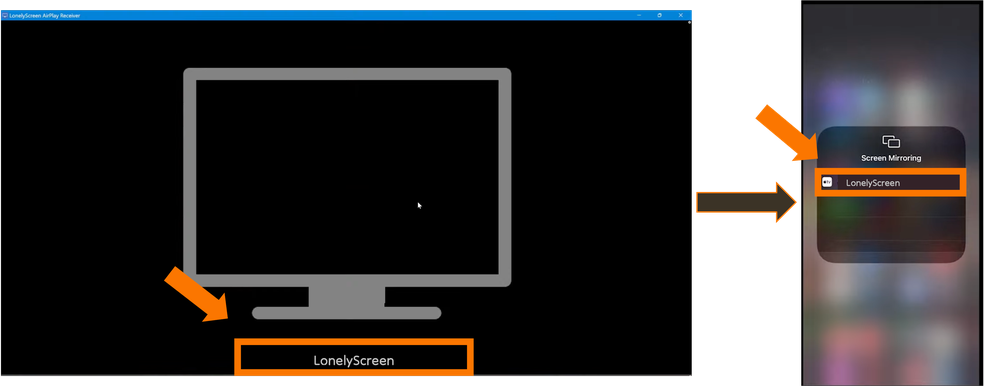
4. Como funciona o app iMyFone MirrorTo
Àqueles que buscam uma ferramenta mais robusta podem usar o iMyFone MirrorTo. O aplicativo permite ao usuário transmitir a tela de dispositivos Android e iOS para PC e Mac, além de fazer stream do conteúdo com áudio em tempo real e transferir arquivos do PC para Android instantaneamente.
O programa também permite abrir várias telas simultaneamente no computador e fazer anotações em telas espelhadas. Apesar de oferecer uma versão gratuita, para ter acesso a todos os recursos citados os usuários precisam contratar um plano que se inicia em USS 9,99 mensais e chega a US$ 39,99 por ano.
5. Como espelhar a tela do iPhone no Mac
Para espelhar a tela do iPhone no Mac, basta que ambos os dispositivos estejam conectados à mesma rede Wi-Fi e seguir o passo a passo a seguir:
- Passo 1. No iPhone, vá até a “Central de notificações” e clique em “Espelhamento de tela”;
- Passo 2. Em seguida, clique no ícone do seu MacBook e aguarde a tala ser espelhada.
Veja também: Como limpar cache do iPhone e deixá-lo mais rápido?

Como limpar cache do iPhone e deixá-lo mais rápido?