Saber qual o modelo do notebook é muito importante para aproveitar todas as funcionalidades do equipamento. Esse código é formado por uma sequência de números e letras que serve para identificar um dispositivo específico, com número de série, chave do Windows e mais configurações. Em geral, a referência vem descrita em uma etiqueta, que é colada na parte inferior externa do aparelho.
No entanto, por conta do atrito constante do computador com outras superfícies, é comum que esses dados sejam perdidos. Neste guia, aprenda diferentes maneiras de descobrir o modelo do notebook, mesmo de equipamentos mais antigos.

Windows 10 travando. O que fazer? Confira no Fórum do TechTudo!
O que significa modelo do notebook?
Existem diferentes códigos para identificar um notebook. O nome do dispositivo costuma apresentar dados sobre a fabricante, a série ou família do laptop e outras especificações técnicas. Por exemplo, o notebook Dell Inspiron 15 3000, indica a marca Dell, a série Inspiron, a quantidade de polegadas da tela (15) e a versão do modelo 3000. Outros fabricantes podem optar por nomes mais simples, como Samsung Galaxy Book 2, que só especifica a marca Samsung, a linha Galaxy Book e o modelo 2.
Já o modelo do notebook é uma sequência de números e letras usada para distinguir um dispositivo em particular. O Dell Inspiron 15 3000, por exemplo, pode ter diferentes modelos, a depender das especificações do sistema: O i3511w7160w vem com Windows 11 e processador Intel Core i7 e o i3511u6010w com Linux 20.04 e processador Intel Pentium Gold.
Por que é útil saber o modelo do seu notebook?
Descobrir o modelo irá ajudar o usuário a ter uma experiência mais completa e consciente ao usar o notebook. Essa informação é importante para entender a compatibilidade com diferentes drivers e encontrar documentos importantes relacionados ao dispositivo, como o manual. Além disso, é fundamental para encontrar o suporte técnico adequado em caso de mau funcionamento.
O modelo do dispositivo também é relevante para que o usuário consiga comprar acessórios e peças de reposição corretamente. Por exemplo, caso seja preciso trocar a bateria ou adquirir um novo carregador, será necessário pesquisar o equipamento específico para aquele modelo de notebook.
1. Como descobrir pela etiqueta do notebook
A maioria dos computadores saem de fábrica com etiquetas que indicam não só o modelo, mas também o número de série e informações sobre o sistema operacional, como a chave do Windows. De modo geral, essa etiqueta é fixada na parte debaixo do laptop, mas em modelos pode aparecer ao lado do teclado. Em notebooks mais antigos, é possível encontrá-la na parte interna da bateria.
2. Como descobrir pelas informações do sistema do Windows
O Windows permite consultar o modelo do computador por diversos caminhos, todos bem fáceis de executar. Confira:
Como descobrir pelo menu Iniciar
- Abra o menu “Iniciar” e clique em “Configurações”;
- Depois, selecione “Sistema”. Em algumas versões do Windows, já é possível ver o modelo no topo da tela, abaixo do nome do dispositivo.
- Caso não apareça o modelo, selecione a opção “Sobre” na lista.
3. Como descobrir pelo MSinfo
- Na barra de pesquisa do Windows, digite “Informações do sistema” e abra o aplicativo. Em alguns casos, será necessário pedir para executar como administrador;
- Clique em “Resumo do Sistema” e busque por “Modelo do sistema” na lista.
4. Como descobrir pelo DirectX
- Digite Windows + R para iniciar o “Executar” do computador;
- Em seguida, escreva “dxdiag”, sem aspas, para abrir o DirectX, ferramenta de diagnóstico nativa do Windows;
- Na aba “Sistema”, é possível conferir o modelo do dispositivo.
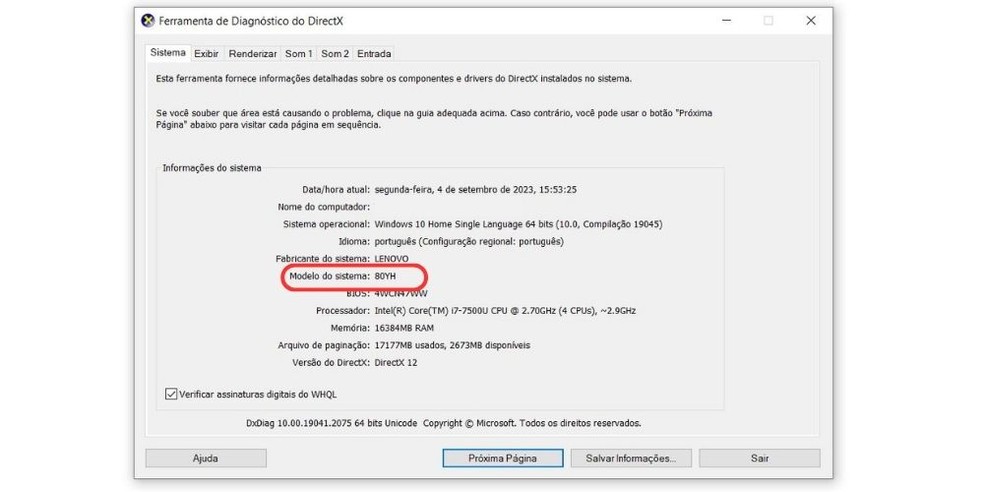
5. Como saber o modelo pelo cmd (Prompt de Comando)
Passo 1. Digite Windows + R para iniciar o “Executar” do computador;
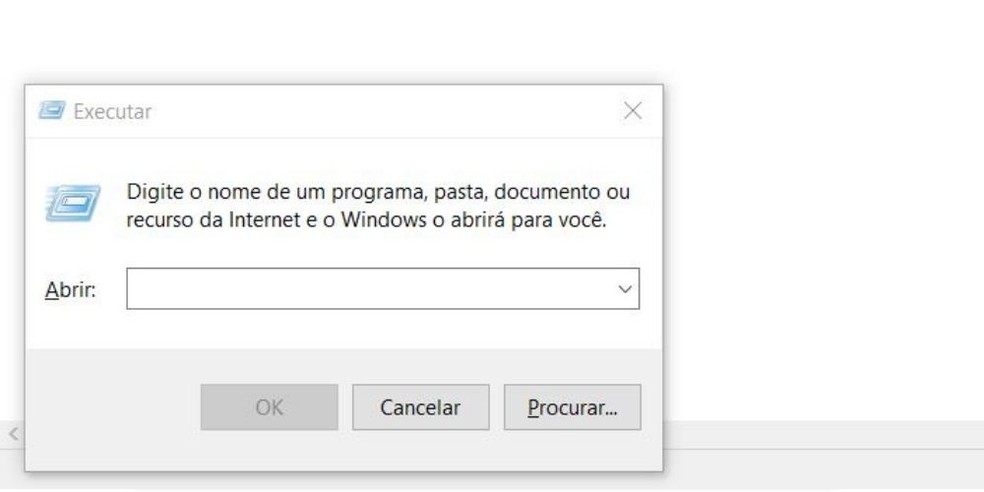
Passo 2. Escreva “cmd”, sem aspas e pressione “OK” para abrir o Prompt de comando;
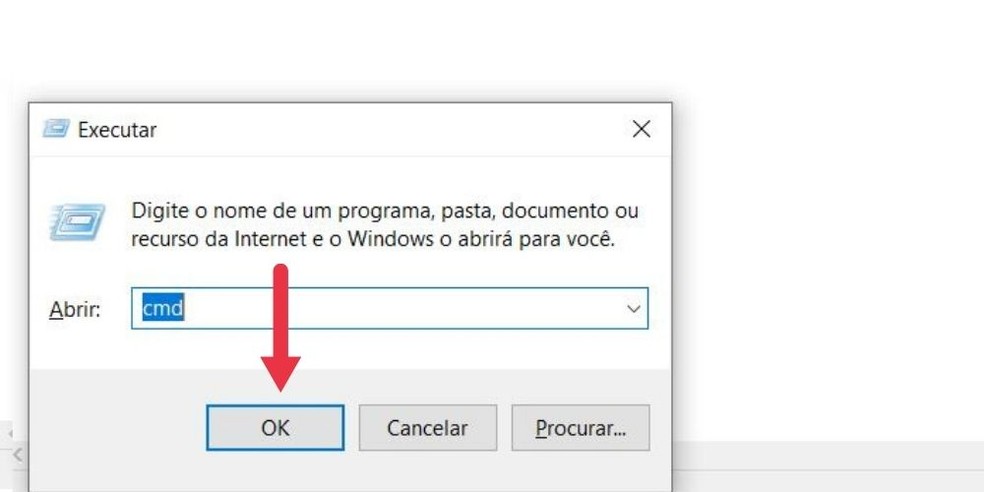
Passo 3. Escreva “wmic csproduct get name”, sem aspas, e pressione “Enter” para descobrir o modelo do notebook.
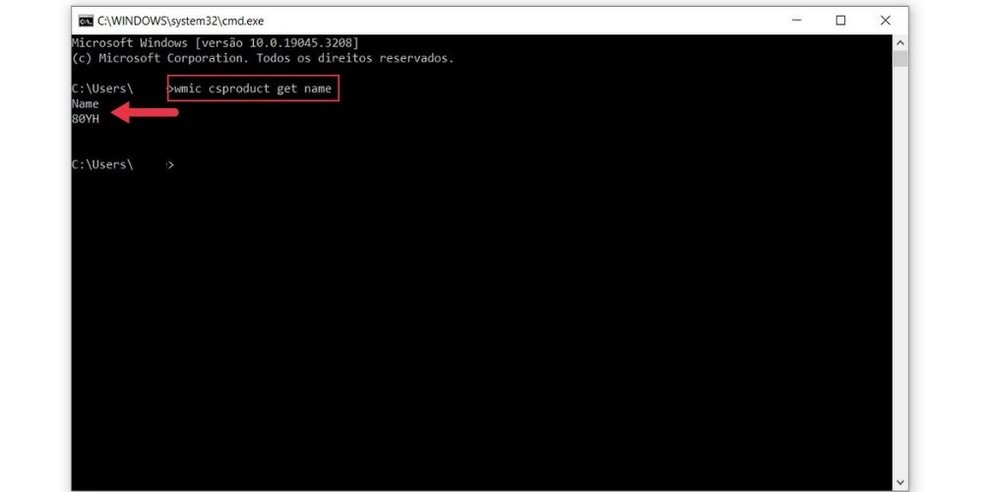
6. Como saber o modelo pelo Windows PowerShell
Passo 1. Na barra de pesquisa do Windows, digite “Windows PowerShell” e execute o programa como administrador;
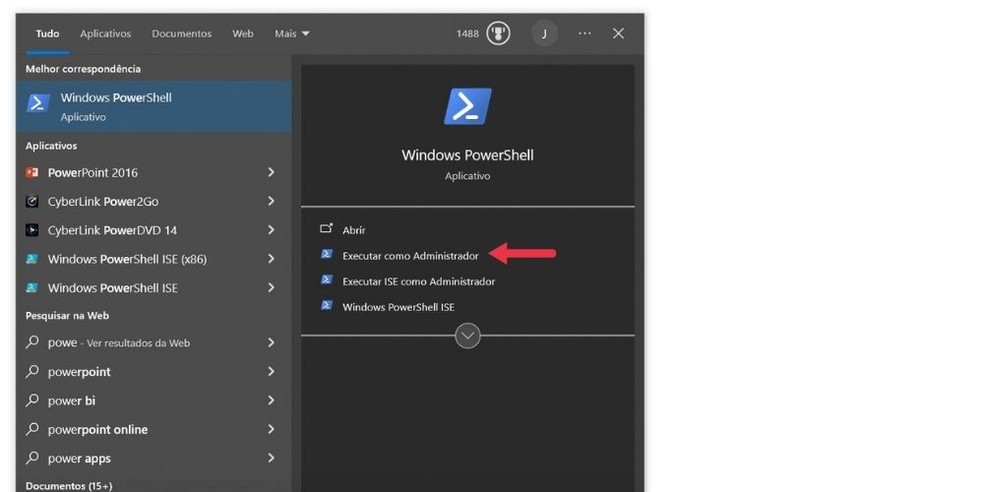
Passo 2. Escreva o comando “Get-CimInstance -ClassName Win32_ComputerSystem”, sem aspas, e pressione “Enter”. O modelo aparecerá na tela.
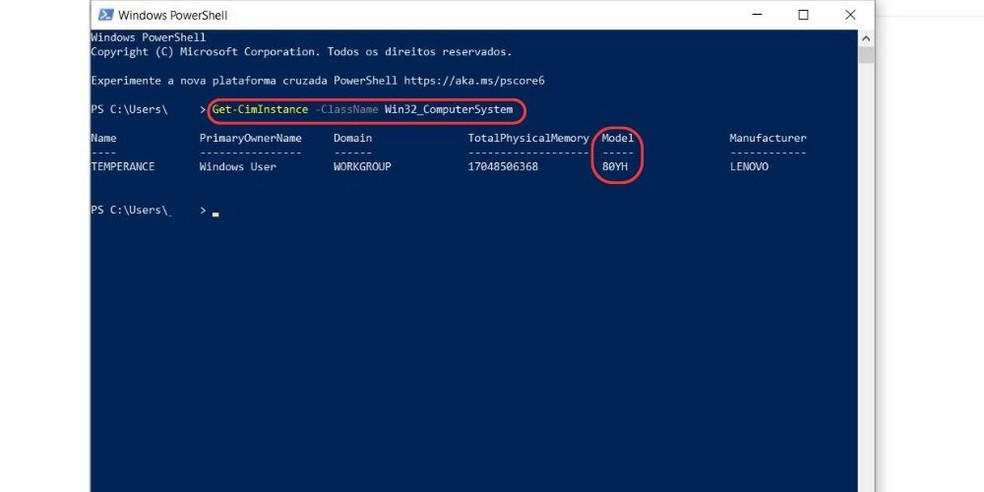
Como ver as configurações do PC?
Além de saber o modelo do notebook, outras informações também são importantes para garantir o bom funcionamento do sistema. O Windows permite que os usuários consultem, de forma fácil, diversas especificações do computador, como detalhes da placa-mãe, a quantidade de memória RAM instalada, qual o processador do dispositivo, entre outros.
Ter acesso a esses dados é fundamental para manter, atualizar e solucionar problemas relacionados ao dispositivo. Para ajudar o usuário, o TechTudo criou um tutorial com quatro formas de ver as configurações do PC no Windows.
Veja também: assista ao vídeo a seguir e aprenda como ativar o Wi-Fi do notebook

Como ativar o Wi-Fi do notebook