Ativar ou desativar touchpad do notebook é um processo rápido e que pode ser feito em poucos passos nos computadores portáteis com Windows 10 ou Windows 11. Por isso, o TechTudo preparou um tutorial completo que explica como fazer a ativação e a desativação do dispositivo tátil, que é utilizado para controlar os movimentos do cursor na tela, com funcionalidades similares às do mouse. O conteúdo destaca também o que é touchpad e o que fazer se a superfície deixar de funcionar. Confira os detalhes sobre como ativar ou desativar touchpad do notebook a seguir.

📝 Windows 10 travando. O que fazer? Confira no Fórum do TechTudo!
Como ativar ou desativar touchpad do notebook? Confira!
Abaixo, veja os temas que vão ser abordados neste tutorial:
- O que é touchpad?
- Como ativar o touchpad do notebook Windows 10
- Como desativar o touchpad do notebook Windows 10
- Como ativar o touchpad do notebook Windows 11
- Como desativar o touchpad do notebook Windows 11
- Touchpad do notebook parou de funcionar: o que fazer?

O touchpad, também chamado de trackpad, é um dispositivo sensível ao toque presente em notebooks de diversos fabricantes, como Samsung, Lenovo, Dell, Positivo, Acer, HP e Asus. Ou seja, é uma superfície tátil que, a partir dos gestos realizados com os dedos, permite controlar a movimentação do cursor na tela e realizar comandos equivalentes ao mouse. Nas configurações do touchpad, é possível, por exemplo, ajustar a velocidade do cursor e definir o nível de sensibilidade.

2. Como ativar o touchpad do notebook Windows 10
Ativar o touchpad no notebook com Windows 10 é rápido. Confira a seguir:
Passo 1. Clique no menu “Iniciar” e, depois, em “Configurações”;
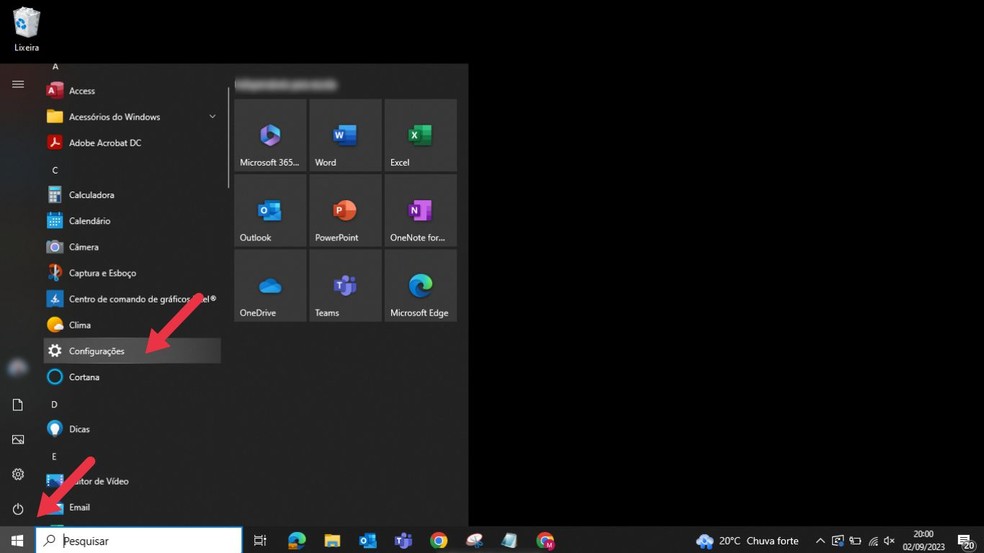
Passo 2. Em “Configurações do Windows”, selecione “Dispositivos”;
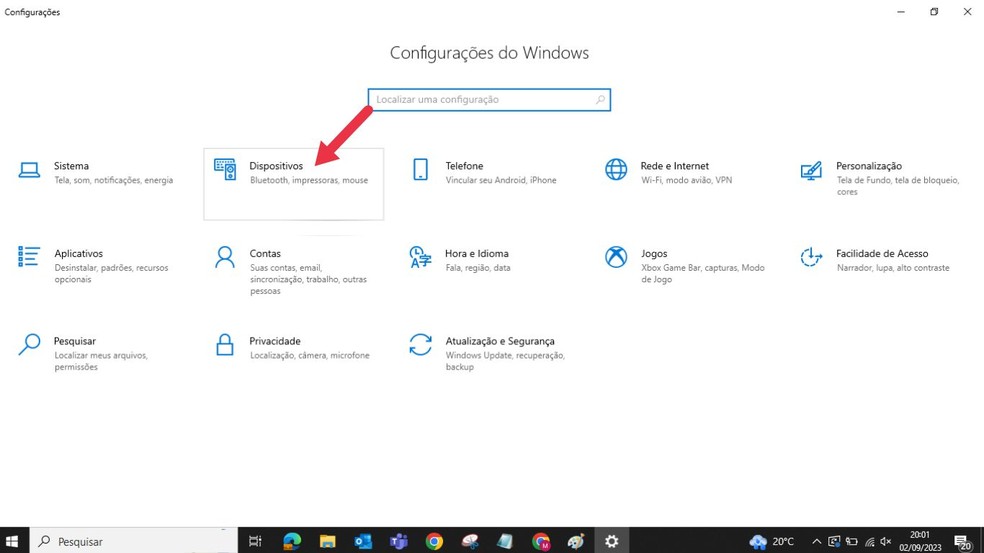
Passo 3. Clique em “Touchpad” e ative a opção. Caso queira, marque a caixa de seleção “Deixar o touchpad ligado quando um mouse estiver conectado”.
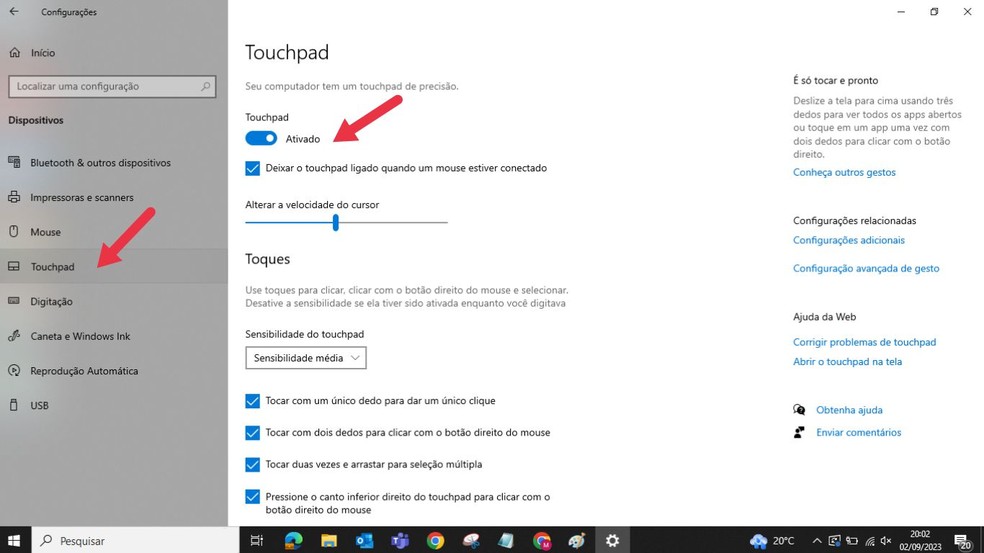
3. Como desativar o touchpad do notebook Windows 10
O touchpad também pode ser desativado com facilidade no notebook com Windows 10. Veja como fazer:
Passo 1. Selecione o menu “Iniciar” e, em seguida, “Configurações”;
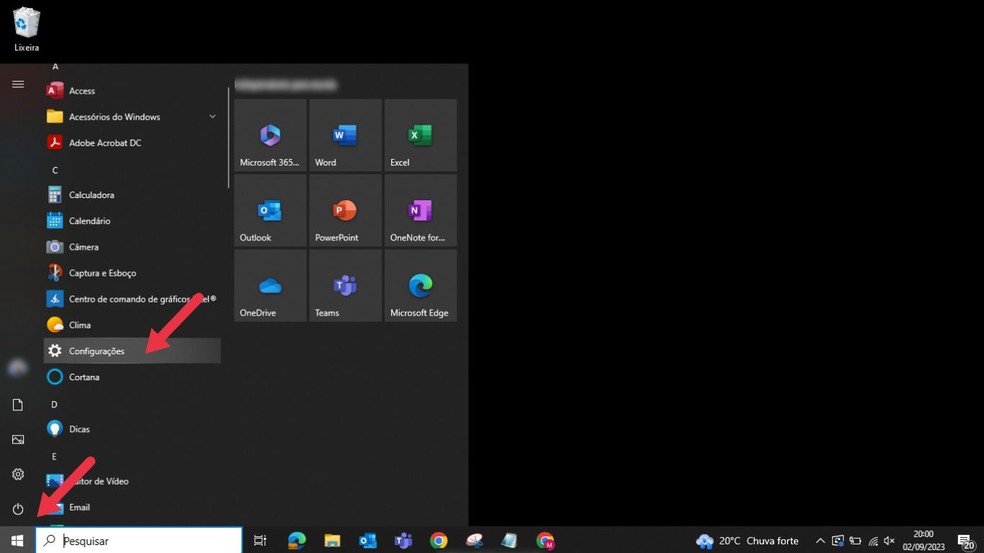
Passo 2. Na sequência, toque em “Dispositivos”;
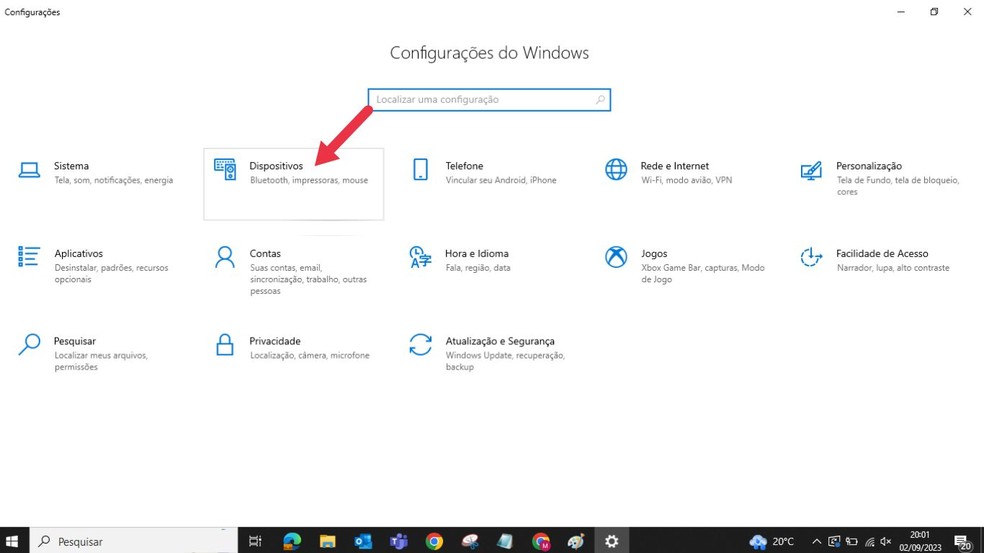
Passo 3. Clique em “Touchpad” e desative a funcionalidade.
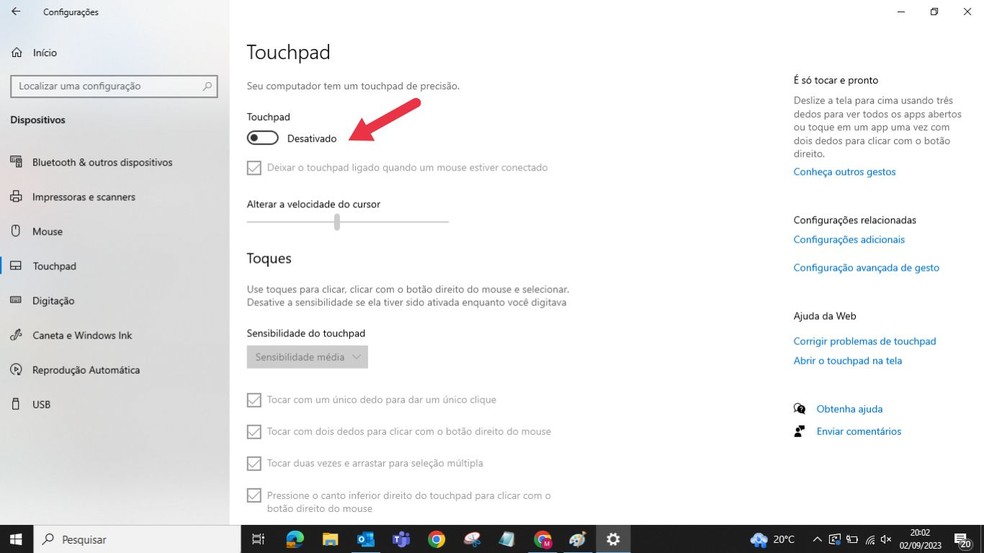
4. Como ativar o touchpad do notebook Windows 11
Agora, caso a sua dúvida seja como ativar o touchpad do notebook com Windows 11, acompanhe o caminho a seguir:
Passo 1. Clique no menu “Iniciar” e, em seguida, em “Configurações”;
Passo 2. Selecione “Bluetooth e dispositivos” e, depois, “Touchpad”;
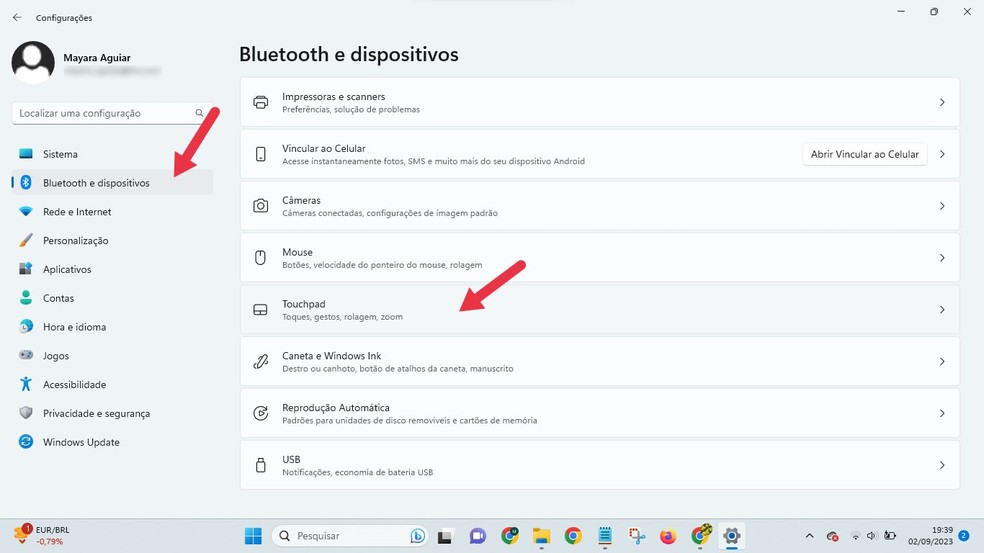
Passo 3. Por fim, clique no ícone que irá ativá-lo.
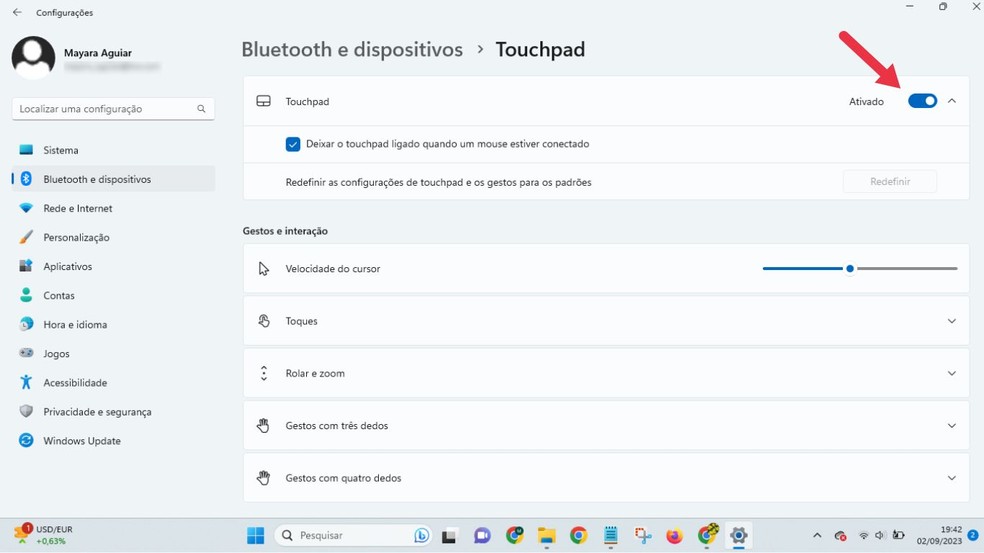
5. Como desativar o touchpad do notebook Windows 11
Desativar o touchpad do notebook com Windows 11 é simples. Siga o passo a passo abaixo:
Passo 1. Selecione o menu “Iniciar” e, na sequência, “Configurações”;
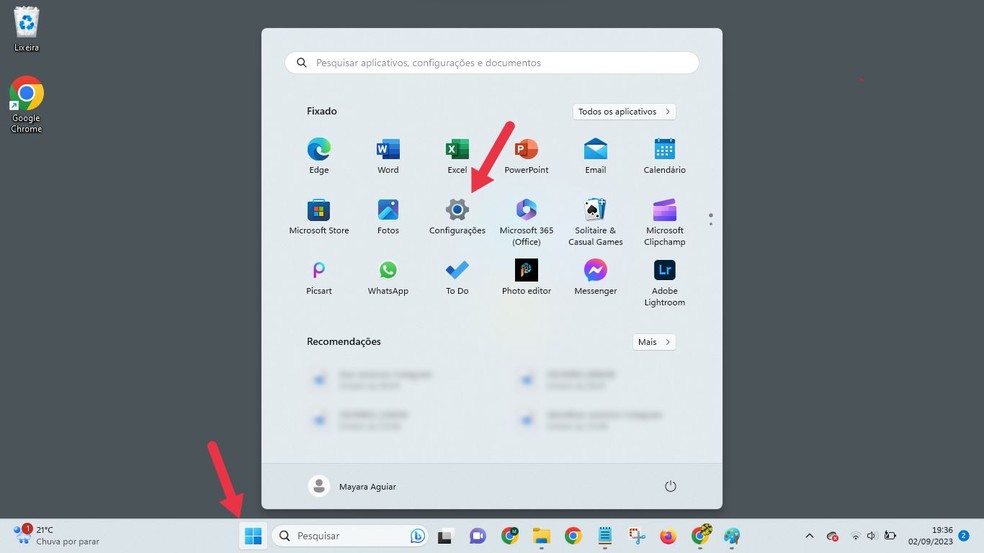
Passo 2. Clique em “Bluetooth e dispositivos” e, em seguida, em “Touchpad”;
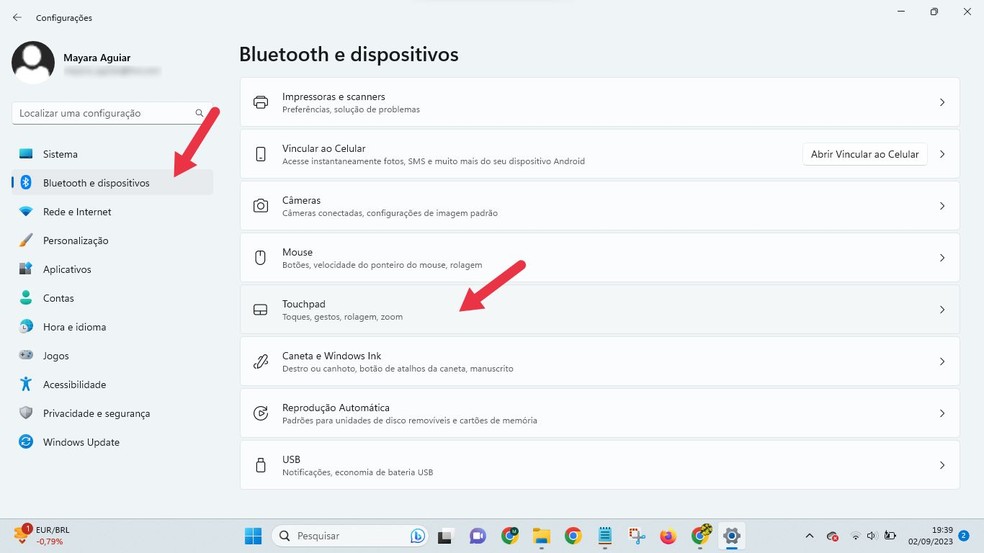
Passo 3. Desmarque o ícone para desativar o touchpad.
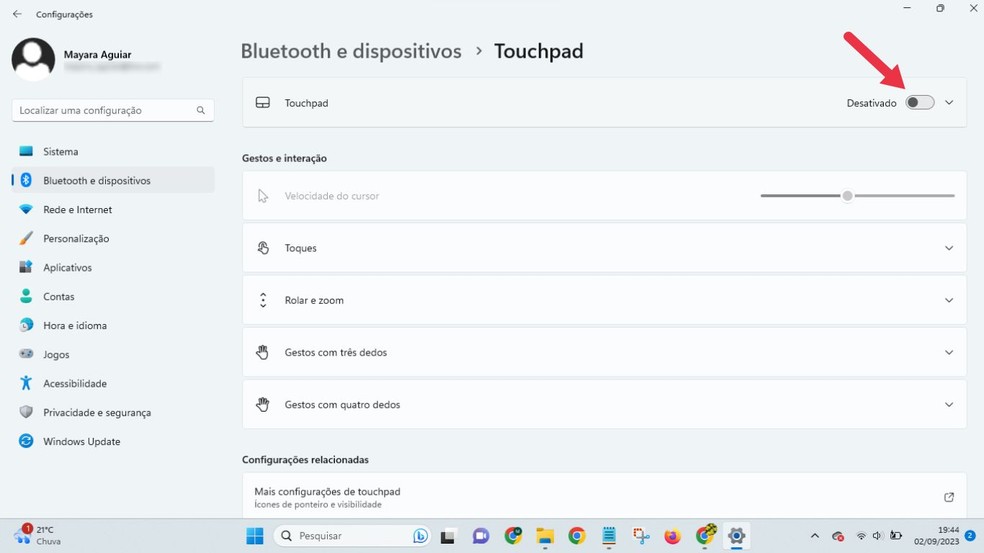
Alguns modelos de notebook contam com um atalho no teclado que pode ser utilizado para ativar ou desativar o touchpad rapidamente. Caso o seu dispositivo ofereça essa possibilidade, pressione Fn e, em seguida, a tecla que contém o ícone do touchpad.
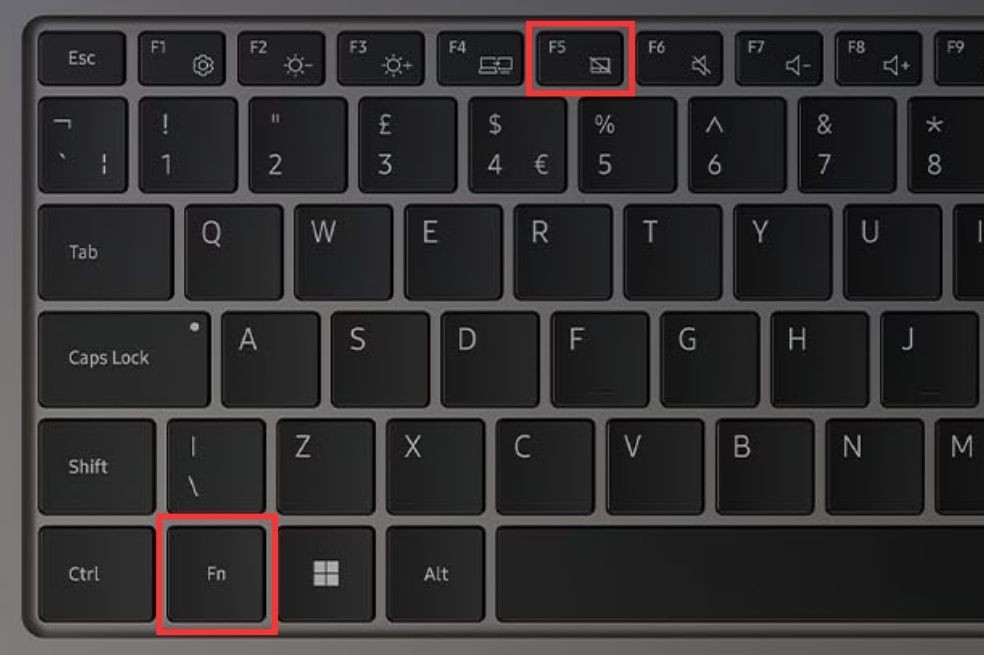
6. Touchpad do notebook parou de funcionar: o que fazer?
O primeiro passo é verificar nas configurações se o dispositivo está desativado, seguindo os caminhos mencionados nos tópicos anteriores. Outra dica que pode fazê-lo voltar a funcionar é atualizar o driver no Gerenciador de Dispositivos, de acordo com o passo a passo listado em outro tutorial do TechTudo que ensina o que fazer quando o touchpad do notebook parou de funcionar.
Também é recomendado limpar o notebook. Isso porque, com o passar do tempo, é normal que a superfície fique engordurada e acumule sujeira. Para isso, desligue o equipamento antes de começar. Na sequência, umedeça com um pouco de água um pano de microfibra, que é ideal para ser utilizado por não soltar fiapos. Em seguida, passe pelo touchpad, sem fazer força. Caso seja necessário, utilize uma haste flexível para remover as impurezas que podem acumular nas bordas.

Agora que você já sabe como ativar ou desativar touchpad do notebook, aproveite para alterar as configurações do dispositivo sempre que desejar.
Veja também: seu touchpad do notebook não funciona? Assista ao vídeo a seguir e saiba como resolver

Touchpad do notebook não funciona; veja como resolver