Desativar e ativar o Windows Defender no Windows 10 ou Windows 11 são procedimentos simples de serem realizados. Desativar o Windows Defender para que o antivírus não afete a instalação de softwares e aplicativos suspeitos é o desejo de alguns usuários do sistema operacional da Microsoft. Porém, antes de realizar a ação, saiba que, ao desabilitar o programa, ele não será mais capaz de proteger seu PC ou notebook contra vírus, malwares, ransomwares e outros ataques cibernéticos.
Além disso, o Windows Defender pode ser desativado automaticamente quando outro software de proteção for instalado no computador – conheça os melhores antivírus gratuitos para download no Windows. Continue a leitura para conferir como desativar a proteção do antivírus Windows Defender no Windows 10 e Windows 11 definitivamente ou temporariamente, além de aprender como ativar novamente.
Quais são os melhores antivírus grátis ou pagos? Opine no Fórum do TechTudo
1. Como desativar o Windows Defender
Se ainda não sabe onde desativar o Windows Defender no Windows 10, siga as etapas:
Passo 1. Vá em Iniciar do Windows, role a interface e clique em “Segurança do Windows”;
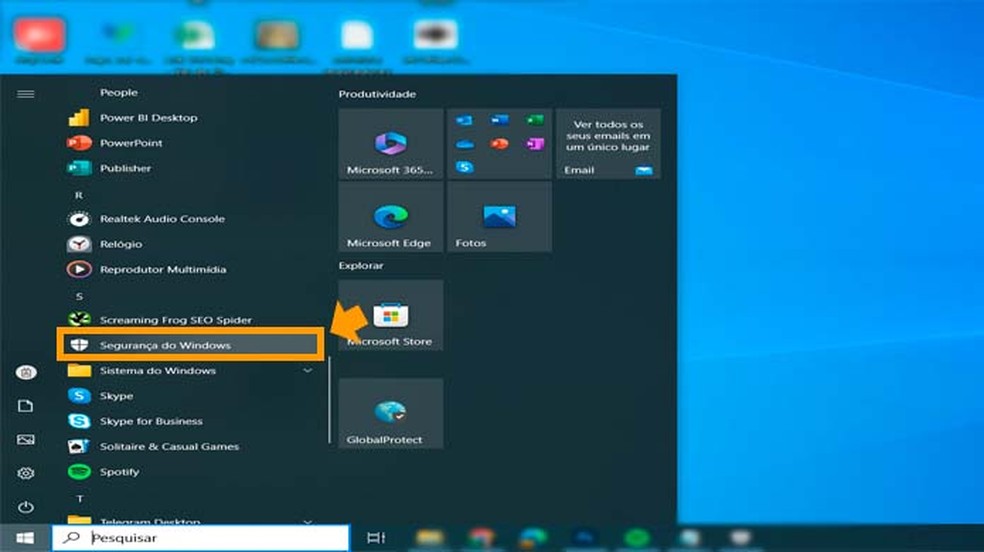
Passo 2. Clique em “Proteção contra vírus e ameaças”;
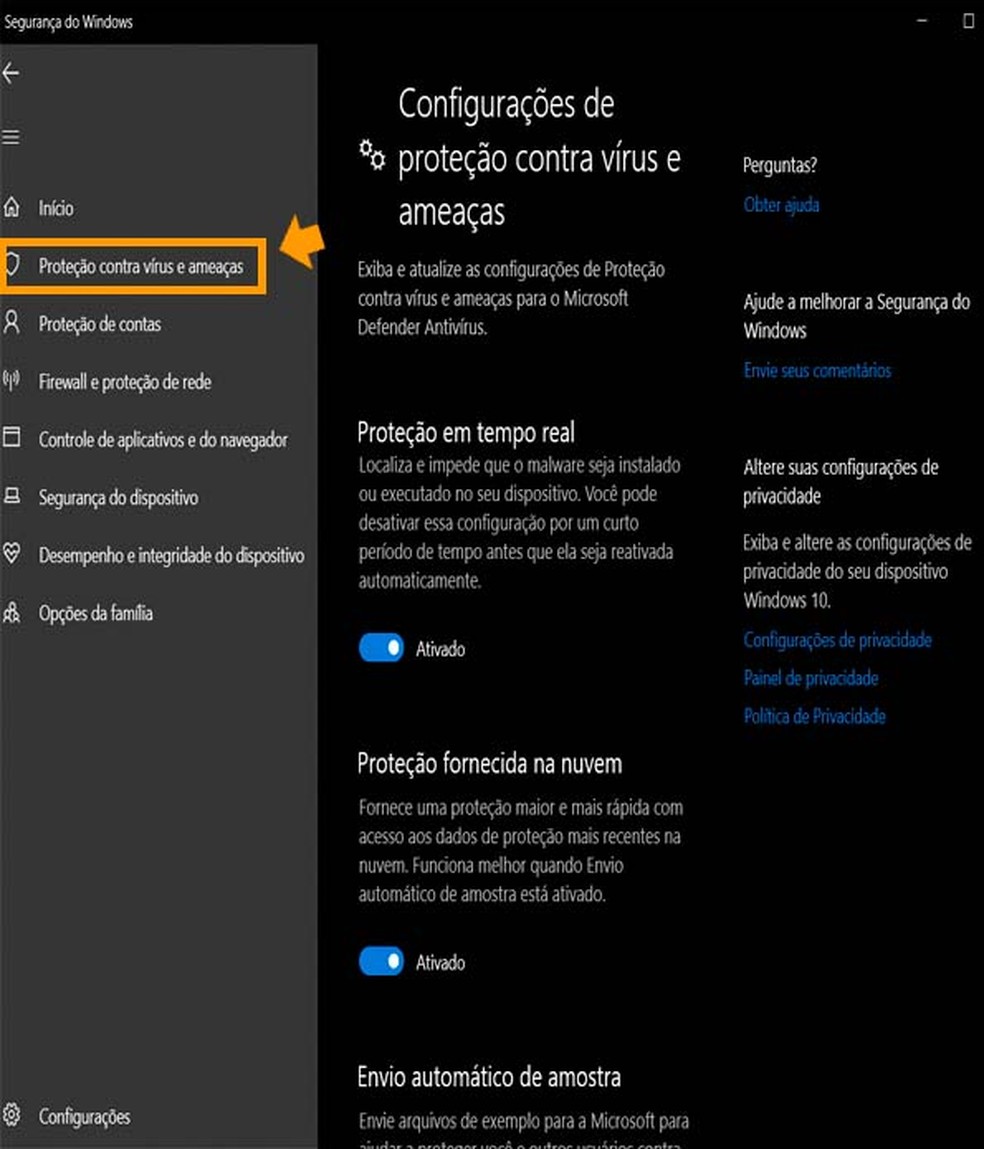
Passo 3. Em “Configurações de proteção contra vírus e ameaças”, toque em “Gerenciar configurações”;
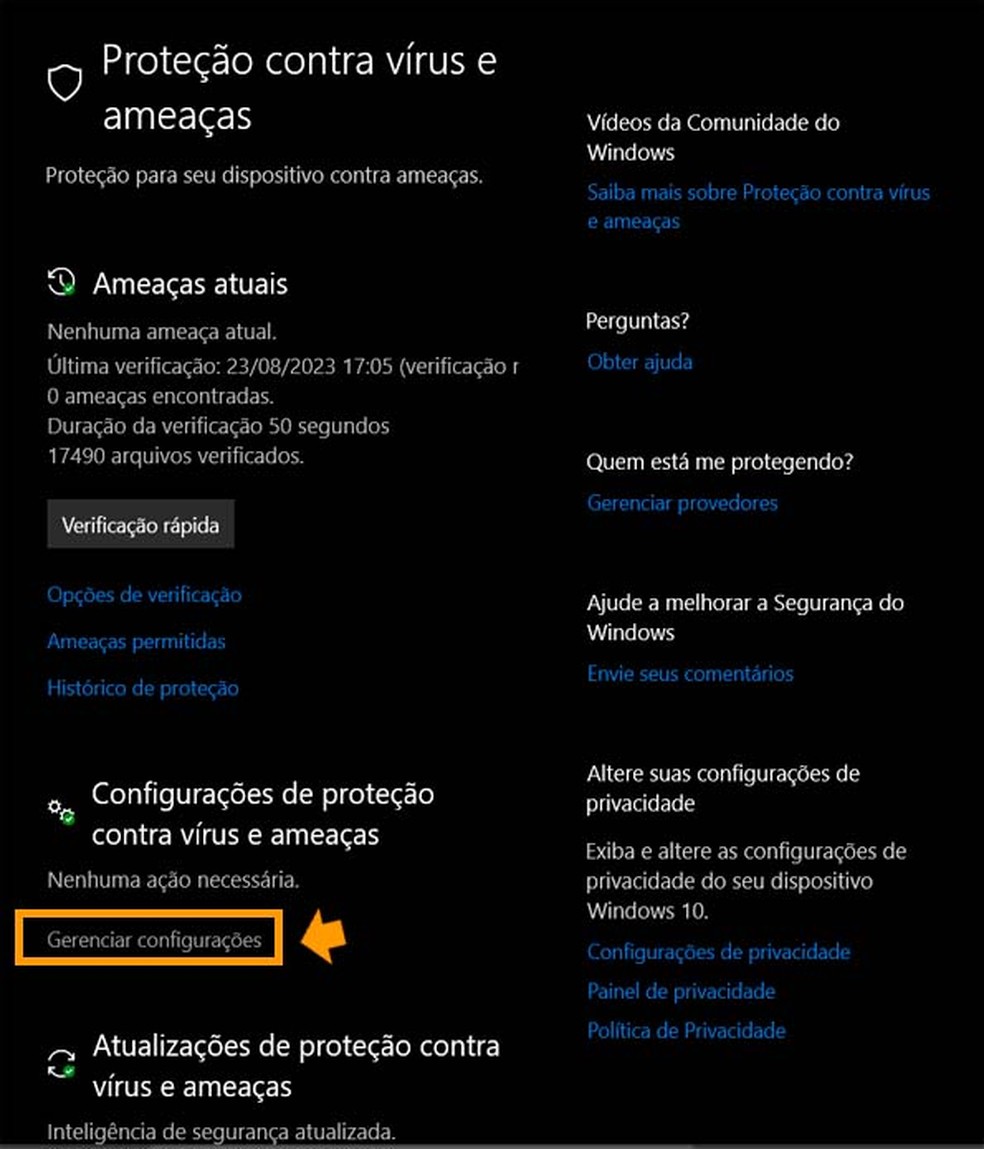
Passo 4. Selecione “Desativado” em “Proteção em tempo real”.
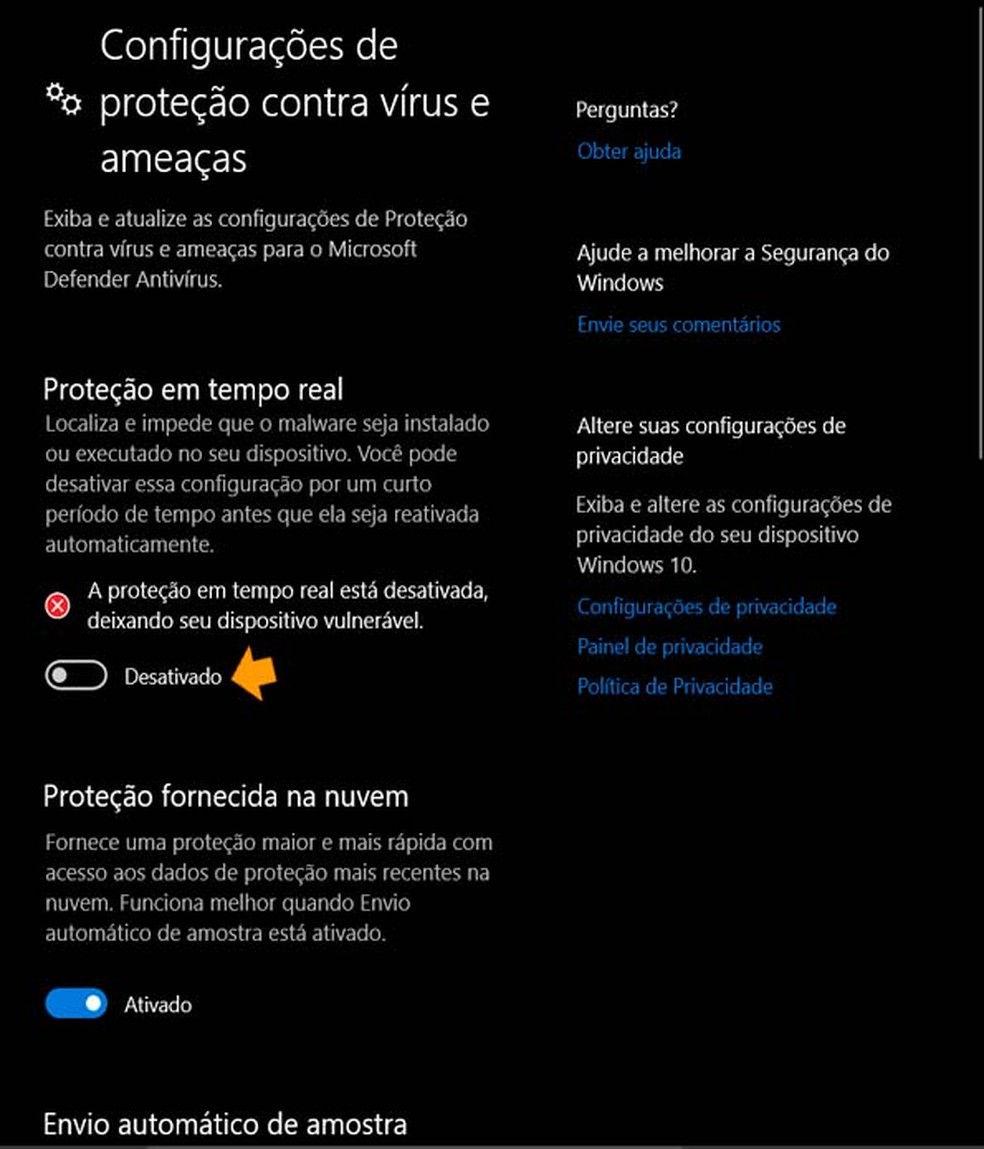
Pronto! Os próximos arquivos que forem instalados ou baixados não serão verificados pelo antivírus da Microsoft. Você também pode desativar a proteção fornecida na nuvem, o envio automático de amostra e a proteção contra violações. Leia atentamente o que cada recurso de segurança protege antes da desativação.
- Se deseja que apenas um arquivo não passe pela verificação de segurança, você pode adicionar uma exclusão ao Segurança do Windows (https://support.microsoft.com/pt-br/windows/adicionar-uma-exclus%C3%A3o-ao-seguran%C3%A7a-do-windows-811816c0-4dfd-af4a-47e4-c301afe13b26);
- Ao instalar outro antivírus, o Windows Defender será desativado automaticamente;
- É preciso desinstalar a Proteção contra Adulteração primeiro, quando ela marcar 100% no sistema.
2. Como desativar o Windows Defender permanentemente
Existem modos avançados que desativam o Windows Defender permanentemente no Windows 10. Para isso, teste e execute o passo a passo de uma resposta da comunidade Microsoft (https://answers.microsoft.com/pt-br/windows/forum/all/desativar-widows-defender-permanente-win10-2/d2e5489c-4346-4b31-8183-ec65b88b6b12):
- Pressione as teclas Windows + R, digite sem aspas “netplwiz” e clique em Ok;
- Selecione o seu usuário e toque em “Propriedades”;
- Vá na guia “Associação de Grupo” e habilite “Administrador”;
- Clique em “Aplicar” e reinicie o sistema.
Após isso, acesse o modo seguro e habilite o modo administrador para controle do usuário executando os passos:
- Aperte as teclas “Windows+Q” e digite “CMD”;
- Clique com o botão direito do Mouse sobre “CMD” e selecione “Executar como Administrador”;
- Cole o comando abaixo e aperte Enter: REG ADD HKLMSOFTWAREMicrosoftWindowsCurrentVersionPoliciesSystem /V EnableLUA /T REG_DWORD /D 0 /F
- Reinicie o sistema.

3. Como desativar o Windows Defender temporariamente
Para desativar o Windows Defender temporariamente no Windows 10 e outras versões, siga as etapas que citamos em “Como desativar Windows Defender”:
- Clique em Iniciar e, no menu alfabético, acesse “Segurança do Windows”;
- Vá em “Proteção contra vírus e ameaças”;
- Procure “Configurações de proteção contra vírus e ameaça” e clique em “Gerenciar configurações”;
- Em “Proteção em tempo real”, alterne para desativado.
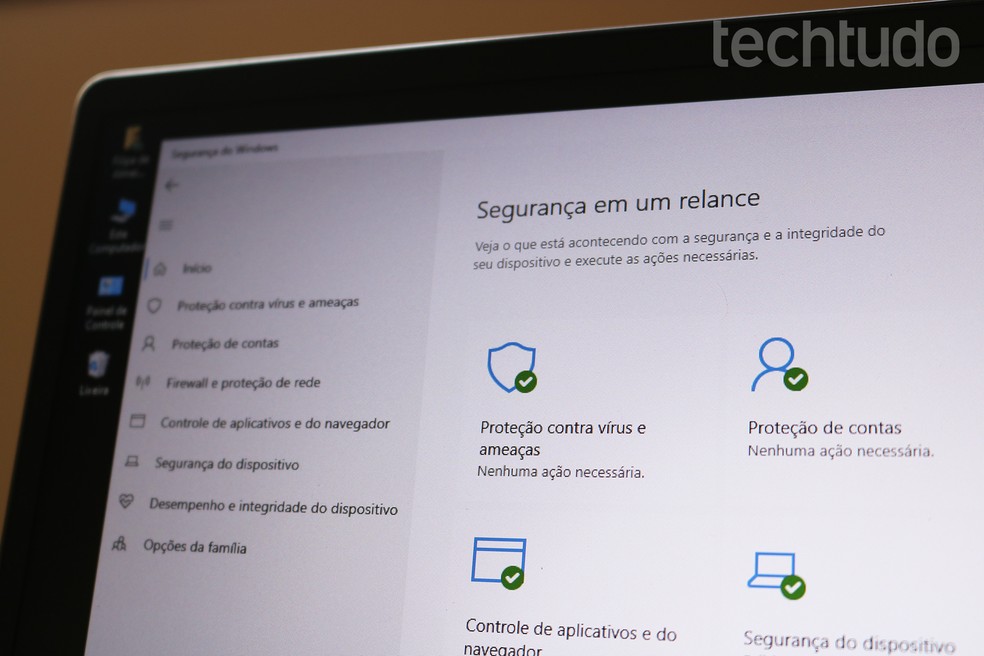
4. Para que serve Windows Defender
Windows Defender é um software de firewall que opera como um antivírus em seu computador. Ele controla o tráfego de rede, permitindo ou impedindo a instalação de programas, arquivos e aplicativos. Dentre as principais proteções do antivírus do Windows, estão:
- Proteção contra vírus e malware;
- Proteção da Web;
- Proteção contra ransomware;
- Segurança da conta do Microsoft;
- Controle de aplicativos e dispositivos;
- Proteção contra exploração de dados.
5. Como ativar o Windows Defender
O caminho para ativar o Windows Defender é quase o mesmo para desativar. Com a diferença que, em “Proteção em tempo real”, você arrastará para ativado:
- Clique em “Iniciar” no Windows 10 e procure “Segurança do Windows”;
- Vá em “Proteção contra vírus e ameaças”;
- Em “Configurações de proteção contra vírus e ameaças”, clique em “Gerenciar configurações”;
- Arraste para “Ativado” no campo “Proteção em tempo real”.
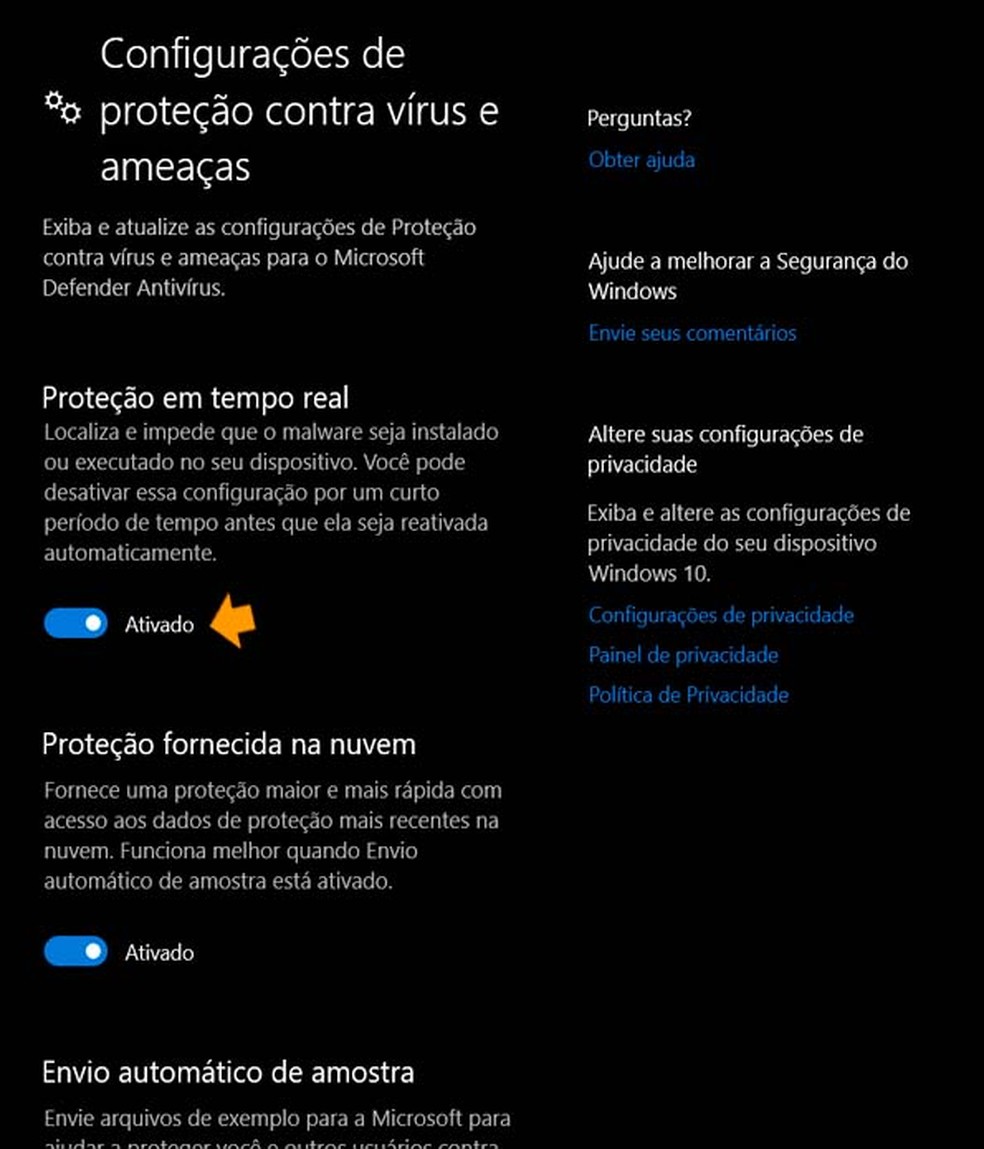
6. Como usar o Defender Control para desativar o Windows Defender
Mesmo seguindo os passos acima para desativar o antivírus, é possível que o Windows Defender volte a funcionar. Anteriormente, era recomendado usar o NoDefender para resolver essa questão, mas o programa deixou de funcionar em versões mais recentes do Windows 10. Agora, para garantir que a ativação não seja acionada, confira como usar o Defender Control no procedimento abaixo:
- Faça o download da versão mais recente do Defender Control nesta página oficial (https://www.sordum.org/9480/defender-control-v2-1/). Descompacte o arquivo zip e, em seguida, execute o Defender Control;
- Assim que o Defender Control for iniciado, clique no botão Desativar o Windows Defender para desabilitar o Windows Defender no Windows 10;
- Depois que concluir, o programa exibirá a mensagem “O Windows Defender está desativado”.
Pronto, o Windows Defender ficará realmente desativado.
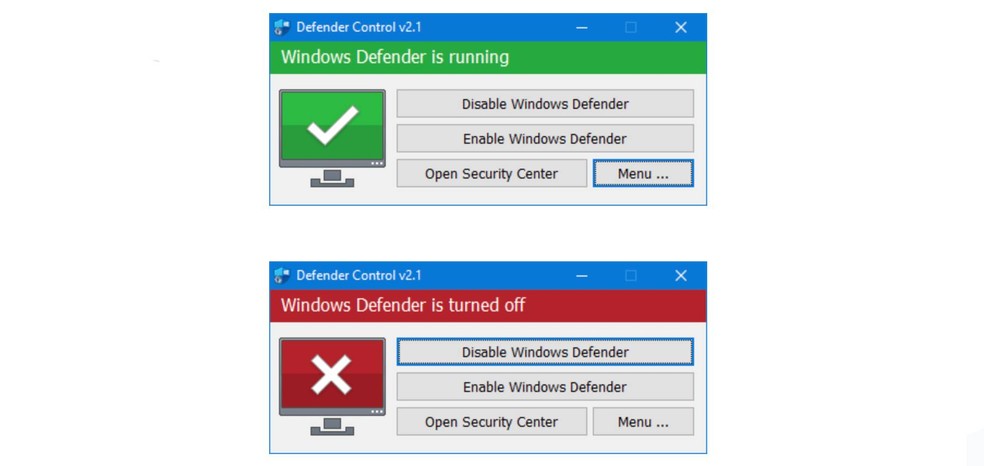
Para reativar o Windows Defender, inicie o Defender Control e clique no botão “Ativar o Windows Defender”. Se o Defender Control não conseguir desativar o Windows Defender, provavelmente é porque a “Proteção contra Violações” está ativada no Windows Defender.
Para desativá-la, abra o aplicativo Segurança do Windows, vá para a guia “Proteção contra vírus e ameaças”. Na seção “Proteção contra vírus e ameaças”, clique em “Configurações”. Por fim, desative a chave de proteção contra violações.
Com informações do Suporte da Microsoft e IntoWindows
Veja também: assista ao vídeo a seguir e saiba como baixar vídeos do YouTube

Como baixar vídeos do Youtube? Confira como fazer para Android, iPhone e Windows.