Os cartões SD, utilizados em uma vasta gama de dispositivos, frequentemente armazenam nossas memórias e informações mais valiosas. No entanto, o que fazer quando um destes dispositivos essenciais falha? A primeira coisa é não se desesperar, pois existe solução para a maioria dos problemas relacionados a cartões SD.
Você pode começar testando o cartão em outro dispositivo, seja celular ou computador. Se o problema persistir, pode utilizar softwares de terceiros para recuperação de dados ou até mesmo recursos nativos do Windows e do celular. Se mesmo depois destas tentativas o problema persistir, você pode levá-lo a uma loja especializada em recuperação de dados, ou, se tiver um backup do conteúdo do cartão, descartá-lo e comprar um novo. Antes deste extremo, veja o que você mesmo pode fazer para recuperar um cartão SD corrompido.
👉 Já entrou no canal do TechTudo no WhatsApp? Clique AQUI e saiba tudo sobre tecnologia

📝 Como transferir arquivos para o cartão SD? Comente no Fórum do TechTudo!
Por que o cartão SD fica corrompido?
Os cartões SD, como qualquer dispositivo eletrônico, não são imunes a falhas. As principais causas delas incluem remoção abrupta do cartão enquanto ainda está em processo de leitura ou gravação, interrupções no fornecimento de energia durante transferências de arquivos, vírus e malware, ou simplesmente o desgaste físico natural que ocorre ao longo do tempo.
Saber quando seu cartão SD está corrompido pode ser a chave para uma recuperação bem-sucedida. Sinais claros incluem a incapacidade de acessar os arquivos armazenados no cartão, receber mensagens de erro como “formato não reconhecido” ou “erro de leitura”, ou ainda, o dispositivo em que o cartão está inserido pode nem mesmo reconhecê-lo.
Como recuperar cartão SD corrompido?
A boa notícia é que, em muitos casos, é possível restaurar um cartão SD corrompido. Com paciência, ferramentas adequadas e um pouco de conhecimento, suas chances de recuperação são significativas.
Veja a seguir algumas dicas para a recuperação do cartão SD:
- Verifique suas conexões: Certifique-se de que o cartão SD está corretamente inserido e que os contatos estão limpos.
- Mude de dispositivo: Teste o cartão em diferentes dispositivos para descartar a possibilidade de o problema ser no leitor ou no dispositivo original.
- Softwares de recuperação: Ferramentas como Recuva ou EaseUS Data Recovery Wizard são projetadas especificamente para recuperar dados de dispositivos de armazenamento corrompidos.
- Formatação: Em situações extremas, se os dados não forem essenciais, uma formatação completa do cartão SD pode restaurar sua funcionalidade, mas todos os dados serão perdidos.
Recuperando o cartão SD com o Windows Repair Tool
Passo 1. Conecte o Cartão SD ao Computador. Se o seu computador tiver um slot para cartão SD, insira o cartão diretamente nele. Caso contrário, você precisará de um leitor de cartão SD para conectá-lo ao seu computador via USB.
Passo 2. Acesse ‘Este Computador’ ou ‘Computador’. Dependendo da versão do Windows, pode ser rotulado como “Este Computador”, “Computador” ou “Meu Computador”.
Passo 3. Localize seu Cartão SD. Dentro de ‘Este Computador’, você verá uma lista de dispositivos e drives. Localize o cartão SD. Geralmente, é listado sob a seção “Dispositivos com Armazenamento Removível”.
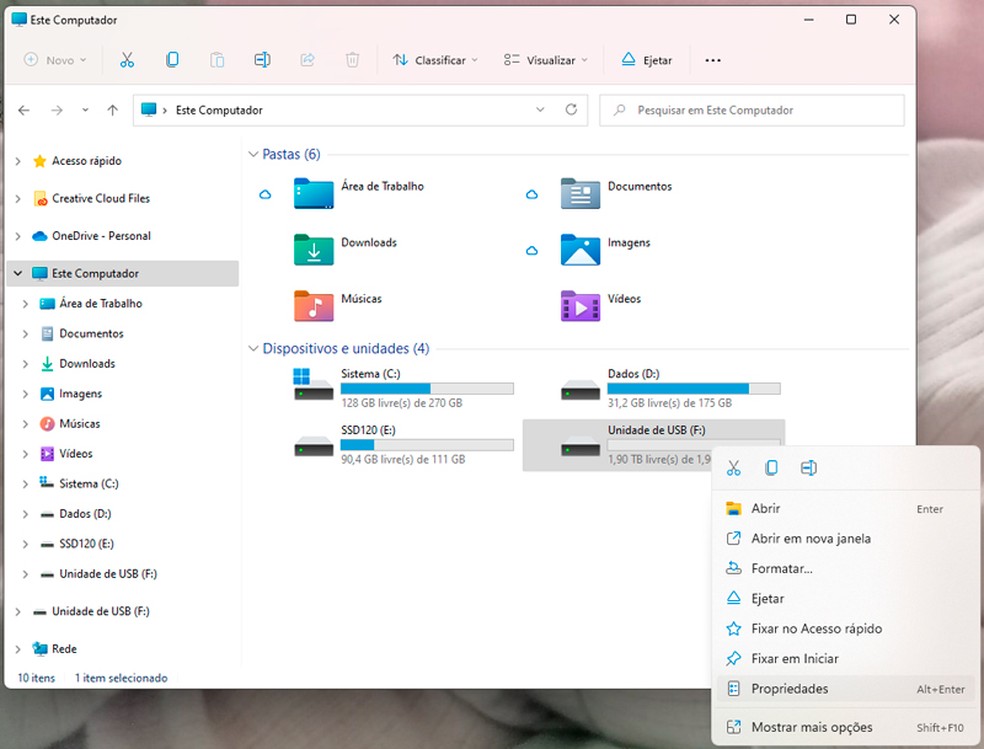
Passo 4. Depois de localizar o cartão SD, clique nele com o botão direito do mouse para abrir um menu de opções. No menu de opções, selecione a última opção chamada “Propriedades”. Na janela de propriedades, localize e clique na guia “Ferramentas”. Sob a seção “Verificação de erros”, clique no botão “Verificar agora” ou simplesmente “Verificar”, dependendo da sua versão do Windows.
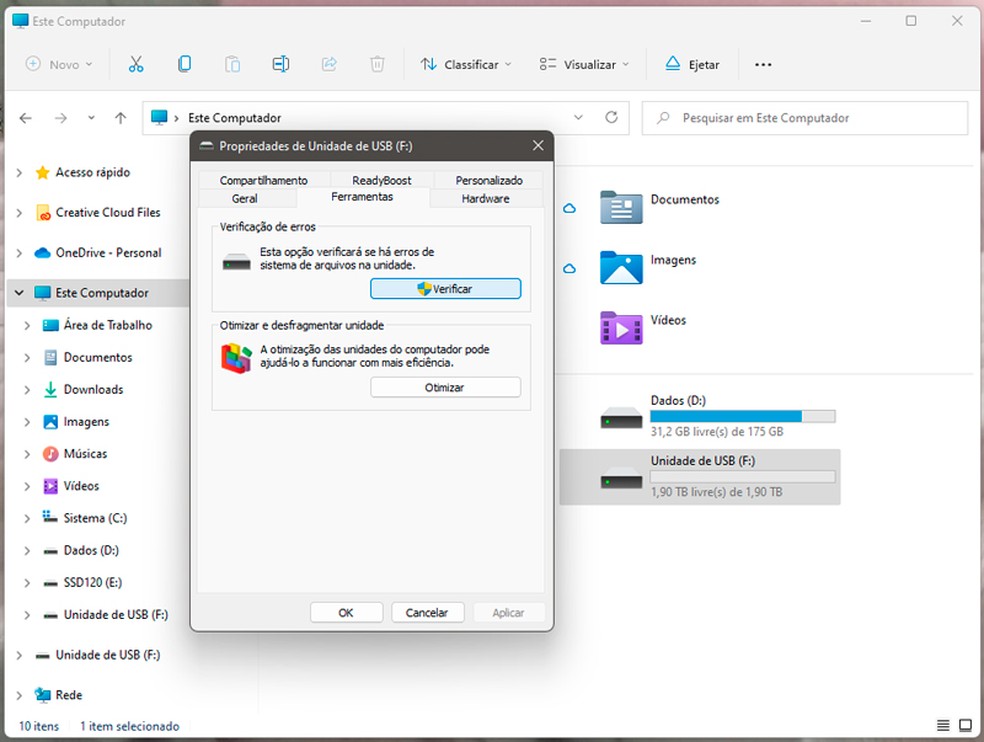
Passo 5. Selecione as Opções de Verificação. Uma janela pop-up aparecerá com opções de verificação. Selecione as opções “Reparar automaticamente erros do sistema de arquivos” e “Procurar e tentar recuperar setores defeituosos”.
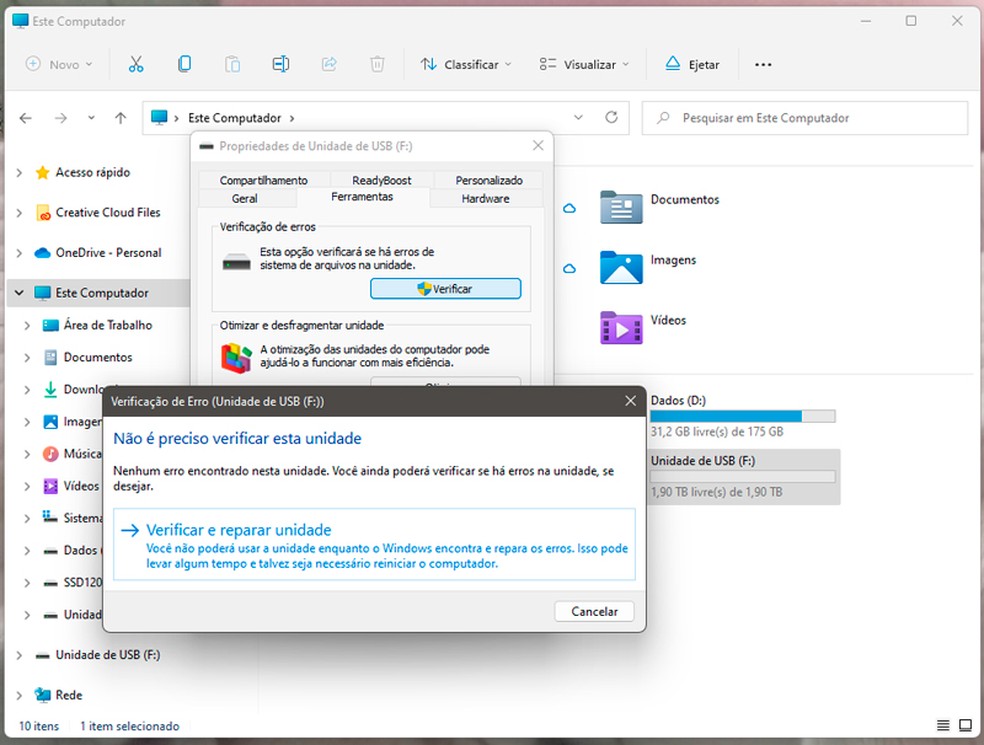
Passo 6. Inicie o Processo. Clique em “Iniciar” para começar o processo de verificação e reparo. O Windows começará a verificar e corrigir os erros no cartão SD. Dependendo do tamanho do cartão e da quantidade de erros, isso pode levar algum tempo. Não remova o cartão SD enquanto a verificação estiver em andamento.
Em alguns casos, após a correção, pode ser necessário reiniciar o computador para que todas as mudanças entrem em vigor. Após a conclusão do processo, remova o cartão SD com segurança e verifique se você pode acessar os arquivos nele.
Lembre-se de que, embora o Windows Repair Tool possa corrigir muitos problemas relacionados a erros no sistema de arquivos e setores defeituosos, nem todos os problemas com cartões SD corrompidos podem ser solucionados dessa maneira. Em casos extremos, a formatação do cartão ou o uso de software de recuperação de terceiros pode ser necessário.
Formatando seu Cartão SD para FAT32 no Windows
Passo 1. Conecte o Cartão SD ao Computador. Se o seu PC ou laptop tiver um slot para cartão SD, insira o cartão diretamente nele. Se não, você precisará de um adaptador ou leitor de cartão SD para conectá-lo ao seu computador via USB.
Passo 2. Acesse ‘Este Computador’ ou ‘Computador’. Dependendo da sua versão do Windows, o nome pode variar. No Windows 10, é geralmente chamado de “Este Computador”.
Passo 3. Localize seu Cartão SD. Sob ‘Este Computador’, você deverá ver seu cartão SD listado, geralmente sob a seção “Dispositivos e unidades”. Localize o cartão SD e clique com o botão direito do mouse sobre ele para abrir um menu contextual.
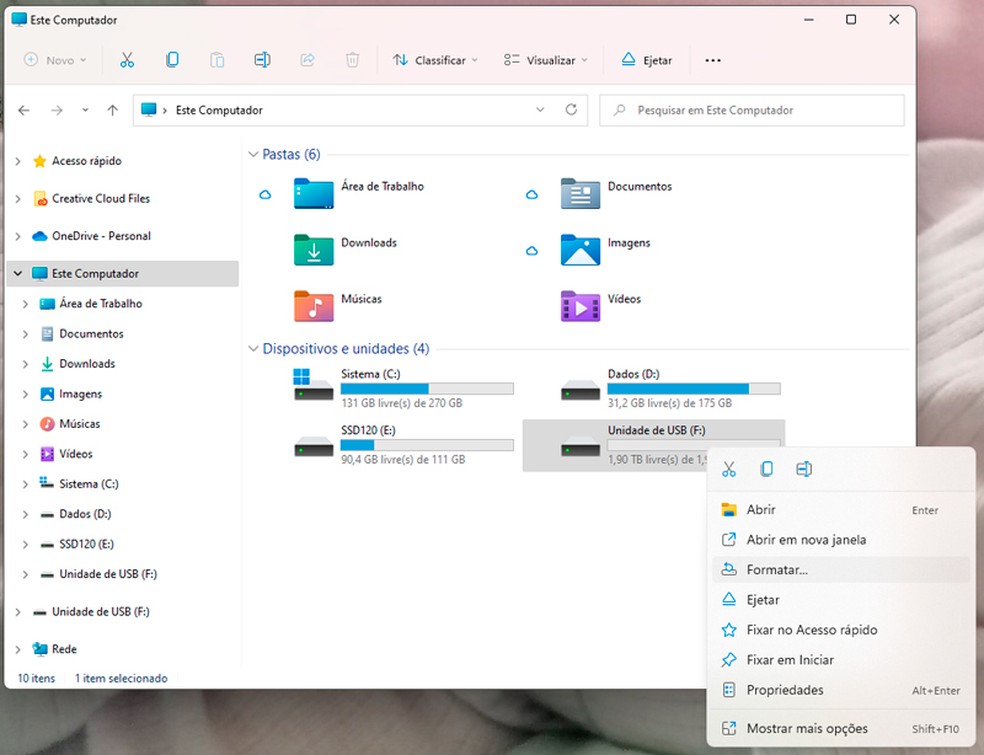
Passo 4. Formatando o cartão SD. No menu, selecione a opção “Formatar…” para abrir a caixa de diálogo com as opções de formatação:
- Sistema de Arquivos: Escolha “FAT32” no menu suspenso.
- Tamanho da unidade de alocação: Você pode deixá-lo como “Tamanho de alocação padrão” a menos que tenha uma razão específica para alterá-lo.
- Rótulo do Volume: Você pode nomear seu cartão SD se desejar. Por exemplo, “MeuCartaoSD”.
- Opções de Formatação: É altamente recomendável marcar a caixa “Verificação rápida”. A formatação completa é mais demorada e geralmente desnecessária a menos que você esteja tentando corrigir problemas com o cartão.
Feitas as configurações, clique no botão “Iniciar” para começar a formatação. Uma janela pop-up irá avisá-lo de que formatar o cartão SD apagará todos os dados nele. Certifique-se de ter feito backup de todos os arquivos importantes antes de continuar. Clique em “OK” na janela de aviso para iniciar o processo de formatação.
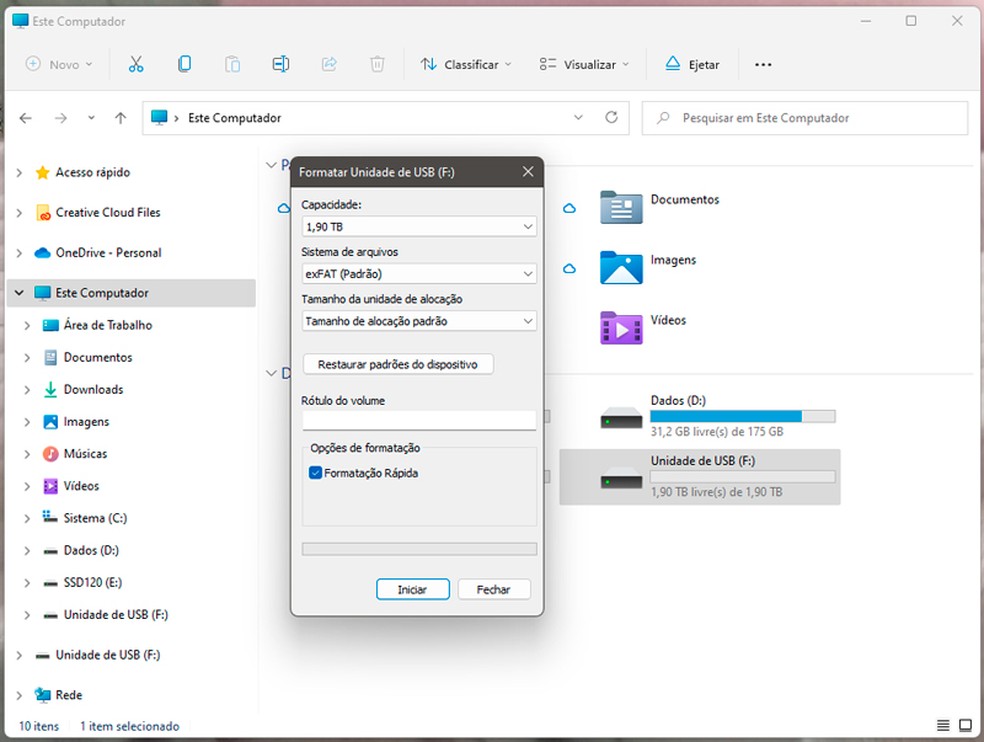
O processo geralmente é rápido, mas pode variar dependendo do tamanho do cartão SD. Uma vez concluído, você receberá uma mensagem informando que a formatação foi concluída com sucesso. Clique em “OK” e clique em “Fechar” na janela de formatação.
Agora, você pode abrir e verificar seu cartão SD. Ele deve estar vazio e formatado como FAT32. Lembre-se de que formatar seu cartão SD apagará todos os dados armazenados nele. Sempre faça backup de arquivos importantes antes de iniciar a formatação.
Como recuperar cartão SD corrompido no celular?
Seu smartphone é uma ferramenta poderosa, e muitas vezes, é tudo o que você precisa para recuperar um cartão SD corrompido. Assim como em um PC, há maneiras específicas de abordar o problema diretamente no celular.
Veja a seguir alguns passos para recuperação pelo celular:
- Reinicialização: Algo tão simples quanto reiniciar o celular pode resolver muitos problemas, incluindo os de leitura de cartão SD.
- Teste em outro dispositivo: Inserir o cartão SD em outro celular pode ajudar a determinar se o problema é com o cartão ou com o aparelho original.
- Aplicativos de recuperação: Para Android tem o DiskDigger Photo Recovery; para iPhone tem o PhoneRescue e, para ambas as plataformas, o EaseUS MobiSaver.
- Formatação no celular: Se nada mais funcionar, a formatação pode ser a última saída. Acesse as configurações de armazenamento e selecione a opção de formatar o cartão SD.
Como formatar um cartão SD no Android
Passo 1. Acesse as configurações de armazenamento. Na tela inicial ou na gaveta de aplicativos, localize e toque no ícone “Configurações” (geralmente representado por uma engrenagem). Dependendo da versão e marca do seu dispositivo Android, isso pode estar rotulado como “Armazenamento”, “Armazenamento & USB” ou algo similar.
Passo 2. Localize seu Cartão SD. Role para baixo até ver o nome do seu cartão SD ou uma referência a “Armazenamento externo”. Toque em Cartão SD ou Armazenamento Externo, e você deverá ver opções relacionadas ao seu cartão SD.
Passo 3. Toque na Opção ‘Formatar’. Dependendo da versão do seu Android e do fabricante do seu dispositivo, esta opção pode estar rotulada como “Formatar”, “Formatar Cartão SD”, “Apagar e formatar” ou algo similar. Uma mensagem de aviso aparecerá, alertando que todos os dados no cartão SD serão perdidos. Se você já fez um backup e deseja continuar, toque em “Formatar” ou “OK” (ou a palavra/termo de confirmação correspondente).
O dispositivo começará o processo de formatação. Dependendo do tamanho e tipo do seu cartão SD, isso pode levar de alguns segundos a vários minutos.
Uma vez que a formatação esteja completa, uma notificação deve aparecer informando que o processo foi concluído com sucesso. Seu cartão SD agora está formatado e pronto para ser usado novamente. Lembre-se de que, se você encontrar problemas com a formatação, pode ser um indicativo de que o cartão SD está falhando ou está corrompido.
Nossos dados e memórias são inestimáveis, e por isso, garantir a integridade dos dispositivos que os armazenam é essencial. Se você se deparar com um cartão SD corrompido, lembre-se de que há soluções disponíveis.
Como mover aplicativos do celular Android para o cartão de memória

Como mover aplicativos do celular Android para o cartão de memória