A barra de tarefas do Windows 11 conta com alguns recursos pouco conhecidos pelos usuários, mas que podem facilitar o uso da ferramenta no dia a dia. É possível, por exemplo, mudar a cor de destaque da barra, fixar itens para criar atalhos de acesso rápido, desagrupar janelas abertas de um mesmo programa e até ocultar a barra automaticamente para dar mais espaço na tela durante a navegação no computador. Todos esses ajustes podem ser feitos de forma rápida por meio das configurações de personalização do Windows.
O sistema operacional ainda permite mudar a posição dos ícones fixados e desativar a barra de pesquisa — que é habilitada por padrão no sistema —, liberando mais espaço para o usuário organizar o conjunto de itens existentes no rodapé. Confira, a seguir, seis truques da barra de tarefas do Windows 11 que vão facilitar a sua vida.

📝 Windows 11 vale a pena? Confira no Fórum do TechTudo
1. Tirar a barra de pesquisa do Windows
A barra de pesquisa do Windows é exibida por padrão ao lado do botão “Iniciar”. No entanto, é possível removê-la de forma simples para liberar espaço na barra de tarefas. Para isso, basta acessar as Configurações do Windows, selecionar a opção “Personalização” e ir em “Barra de tarefas”. Esse mesmo caminho pode ser acessado clicando com o botão direito do mouse sobre a barra de tarefas e selecionando a opção “Configurações”.
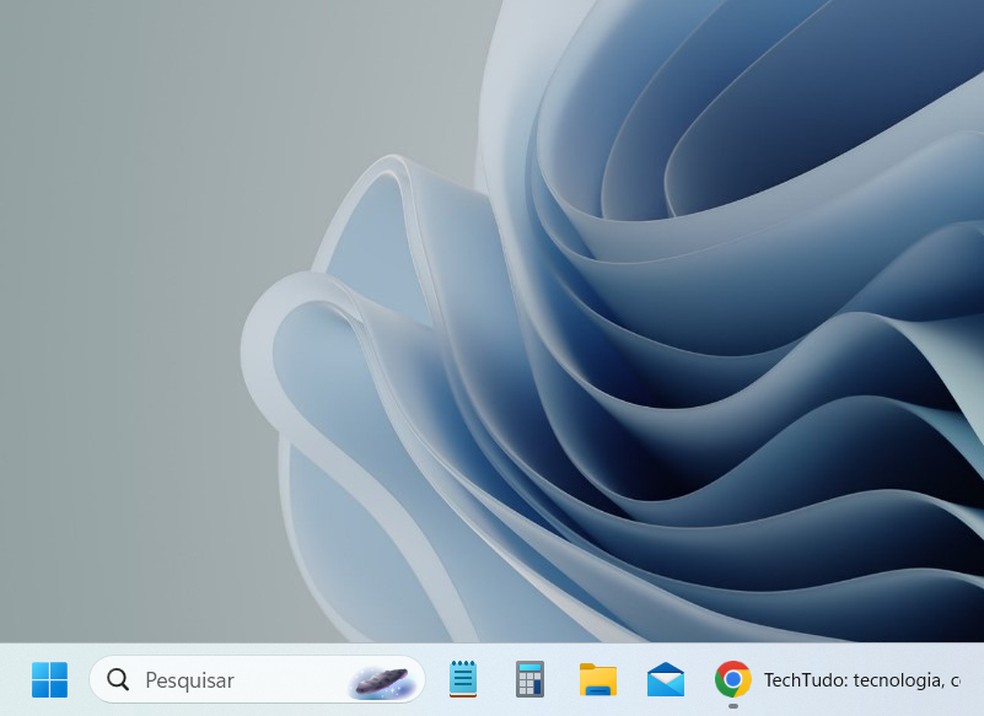
Depois, basta localizar o item “Pesquisar” e selecionar o botão “Ocultar” para esconder o objeto imediatamente. No mesmo menu, ainda há a opção de exibir somente um ícone de lupa como atalho para a pesquisa — ou ainda o ícone de lupa acrescido de um rótulo de tamanho reduzido.
2. Desagrupar janelas na barra de tarefas do Windows 11
O Windows 11 incluiu a possibilidade de desagrupar as janelas de um mesmo programa na barra de tarefas em setembro de 2023 — dois anos após o lançamento oficial do sistema, por meio da atualização 22H2 Moment 4. Para realizar o procedimento, basta acessar as configurações da barra de tarefas, abrir a opção “Comportamentos da barra de tarefas” e localizar o campo “Combine botões e oculte rótulos”. Então, é preciso selecionar o botão “Nunca” ou “Quando a barra estiver cheia”, a critério do usuário.
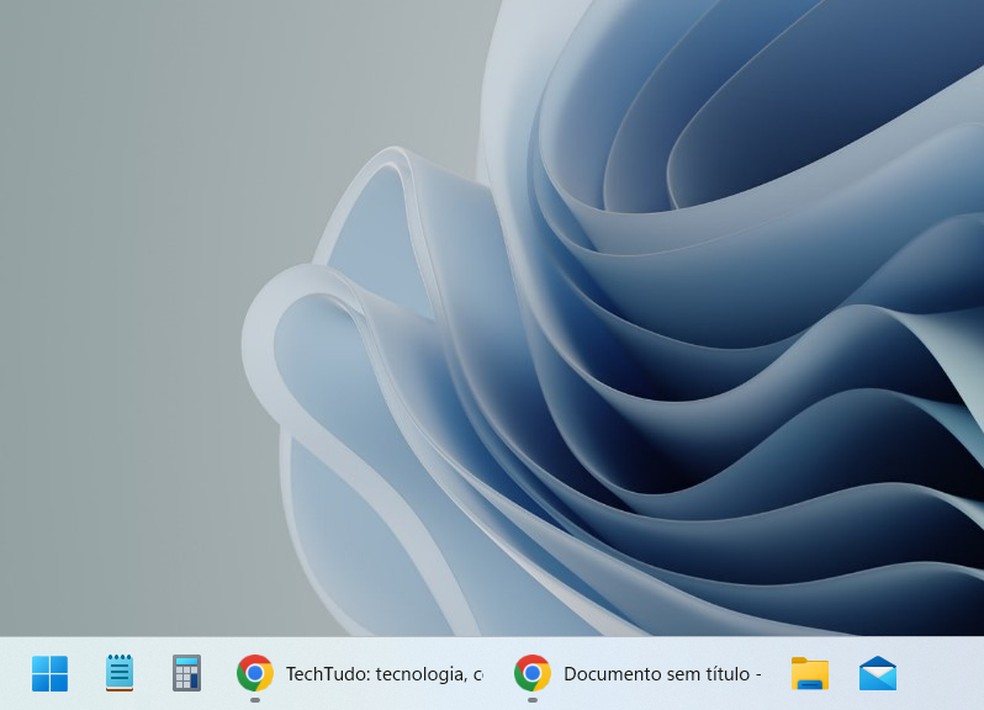
Para fixar um programa na barra de tarefas do Windows, basta abrir o software desejado e clicar com o botão direito do mouse sobre a janela dele, na própria barra inferior. Então, é preciso selecionar a opção “Fixar na barra de tarefas” para prendê-lo imediatamente. Para desafixar um item, basta repetir o procedimento e escolher “Desafixar da barra de tarefas”. O usuário ainda pode organizar os ícones fixados na barra de tarefas livremente, clicando e arrastando os itens para esquerda ou direita.
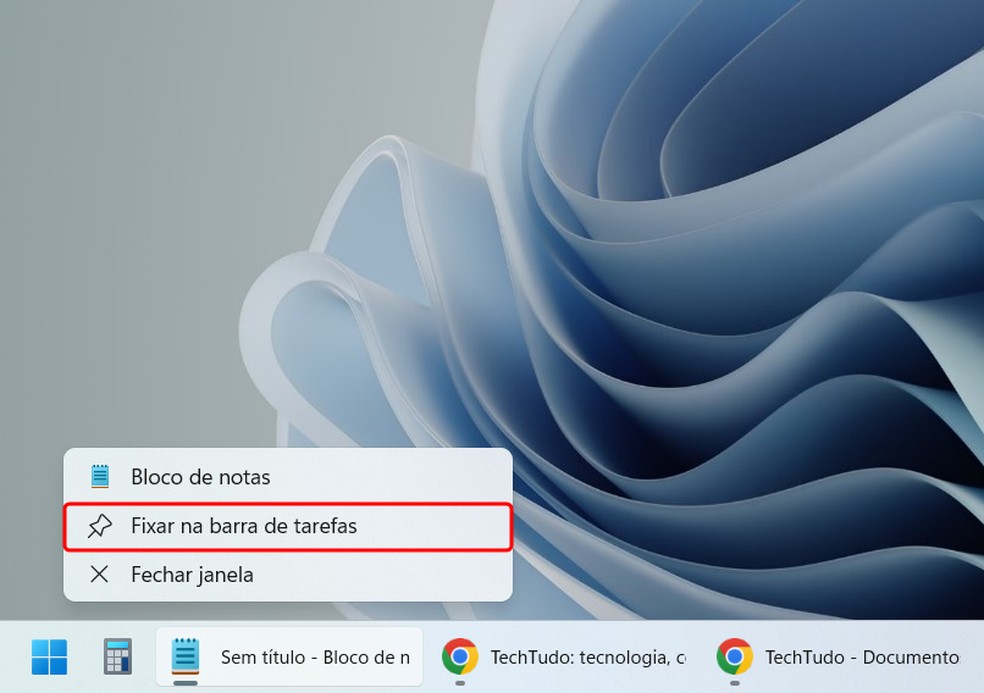
Também é possível fixar um programa na barra de tarefas do Windows por meio do menu Iniciar. Para isso, basta acessar o menu principal do sistema, clicar com o botão direito do mouse sobre o objeto desejado e selecionar a opção “Fixar na barra de tarefas” no menu de contexto que será exibido na tela. O atalho será criado imediatamente.
4. Mudar a cor da barra de tarefas
É possível mudar a cor da barra de tarefas do Windows também por meio do menu de configurações, dentro da seção “Cores”. Primeiro, o usuário deve habilitar a chave “Escuro”, no campo “Escolha seu modo padrão do Windows”. Em seguida, é preciso ativar a opção “Mostrar cor de destaque na Barra de Tarefas e Iniciar”. Por fim, basta escolher a tonalidade desejada na paleta exibida na tela. A coloração será alterada imediatamente e o usuário pode modificar a tonalidade quantas vezes quiser.
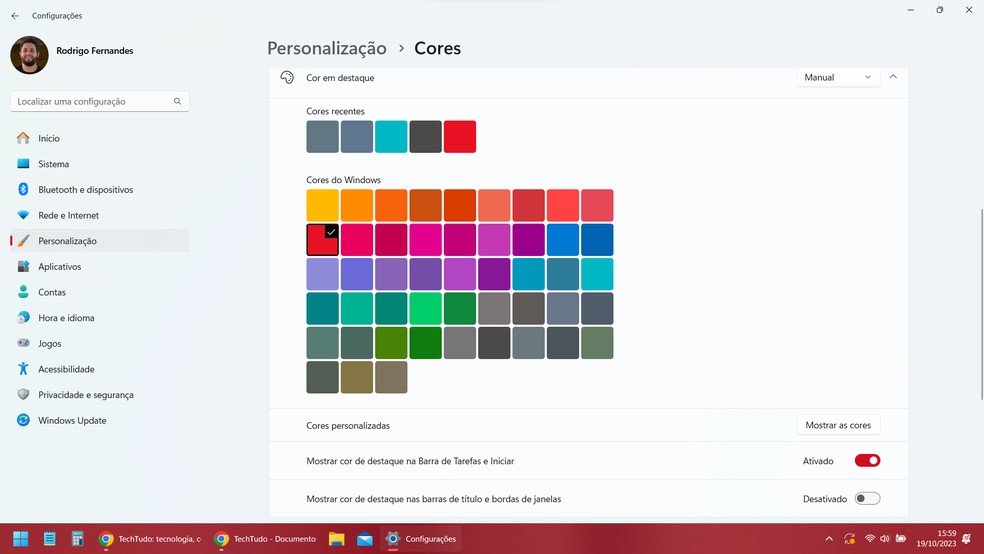
5. Ocultar a barra de tarefas automaticamente
Para ocultar a barra de tarefas do Windows 11, basta acessar as configurações do sistema, abrir a seção “Personalização” e, depois, “Barra de Tarefas”. Na aba “Comportamentos da barra de tarefas”, basta ativar a chave “Ocultar automaticamente”. A partir de então, a barra permanecerá escondida durante toda a utilização do computador, passando a ser exibida somente quando o usuário passar o cursor do mouse no rodapé da tela. Ela sumirá novamente de forma automática ao tirar o cursor dessa posição.
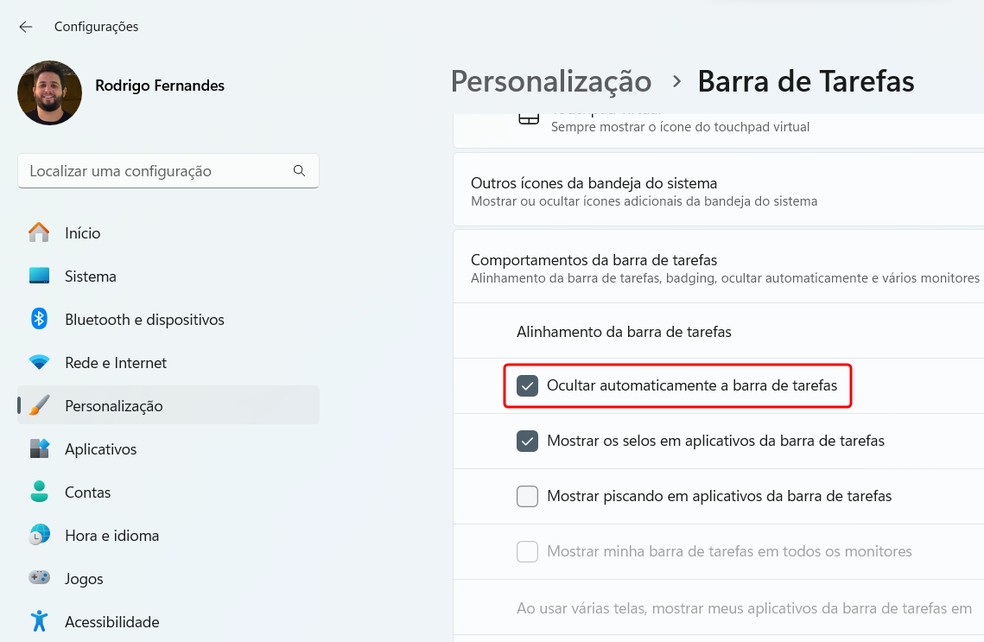
6. Centralizar a barra de tarefas ou colocar à esquerda
Por padrão, o Windows 11 posiciona os ícones da barra de tarefas no centro da tela — ao mesmo estilo do macOS. Porém, é possível colocar os itens no canto esquerdo, mantendo o padrão mais conhecido do Windows. Para isso, basta acessar as configurações do sistema, acessar a aba “Personalização” e, depois “Barra de Tarefas”. Por fim, é só abrir o campo “Comportamentos da barra de tarefas” e selecionar a opção “Esquerda”, no menu “Alinhamento da barra de tarefas”. A mudança é feita de forma imediata.
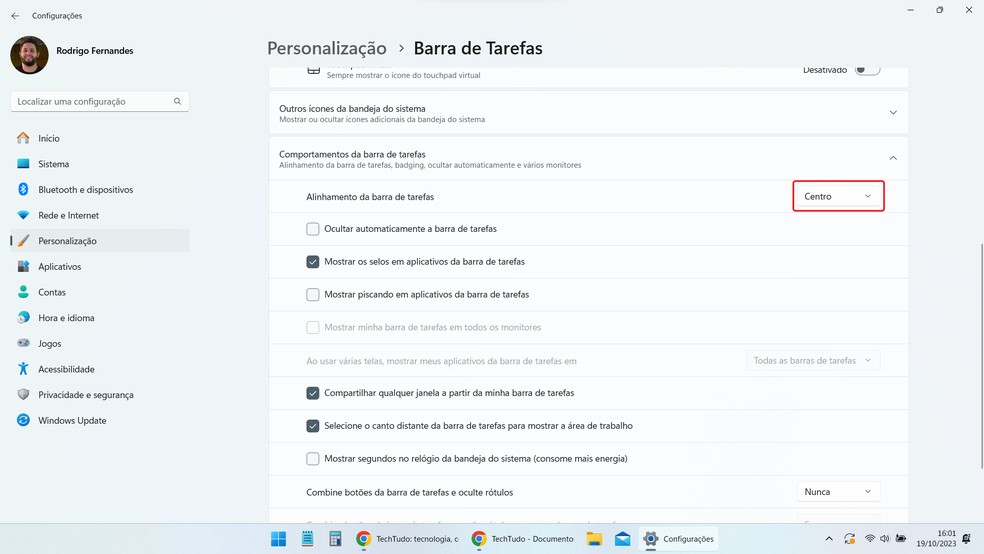
Veja também: Como escolher a placa de vídeo certa para o PC

Como escolher a placa de vídeo certa para o PC