Configurar o roteador TP-Link pelo celular ou computador é um processo importante para ter internet de qualidade em casa, no trabalho e em outros ambientes. O processo de iniciar o uso no aparelho da marca requer alguns passos simples e similares aos de outras fabricantes. Para facilitar o processo, a empresa oferece canais oficiais para ajudar o usuário a criar a sua rede Wi-Fi pelo computador ou pelo celular.
Além do método tradicional de instalação, em sites acessados pelo navegador do celular ou do computador, a TP-Link também disponibiliza o aplicativo Tether TP-Link, para dispositivos Android e iPhone (iOS). Depois da instalação correta do aparelho, basta seguir alguns passos simples para fazer a configuração do equipamento.

📝Como corrigir problemas no Wi-Fi? Confira dicas no Fórum do TechTudo
Saiba configurar o roteador TP-Link de todas as formas possíveis
O guia do TechTudo abaixo traz diversas formas de configurar um roteador da TP-Link, além de outras informações importantes sobre o tema. Veja os tópicos que serão abordados:
- Como instalar um roteador TP-Link
- Como configurar o roteador TP-Link pelo celular com o app Tether
- Como configurar o roteador TP-Link pelo computador
- Como configurar o roteador TP-Link como repetidor
1. Como instalar um roteador TP-Link
Antes de começar a configuração do software do aparelho é preciso fazer a instalação do equipamento. Para isso, siga alguns passos:
- Passo 1. Na parte de trás do roteador, encontre a entrada do cabo de internet (porta WAN), que normalmente fica separada das outras e identificada com uma cor diferente;
- Passo 2. Em seguida, conecte o cabo de rede do seu modem no aparelho;
- Passo 3. Se pretende conectar algum computador ou notebook direto no roteador, faça isso em uma das entradas LAN;
- Passo 4. Em seguida, conecte o cabo de força no dispositivo e depois ligue na tomada. Aguarde a inicialização do roteador. Lembre-se de conferir a tensão do equipamento para não queimá-lo.
Agora, o usuário pode iniciar a configuração do roteador e da rede Wi-Fi (doméstica ou comercial, dependendo do modelo do equipamento). Para as próximas etapas é importante ter em mãos o endereço de IP, o nome da rede e a senha. Os dados costumam ficar na etiqueta na parte inferior do roteador.
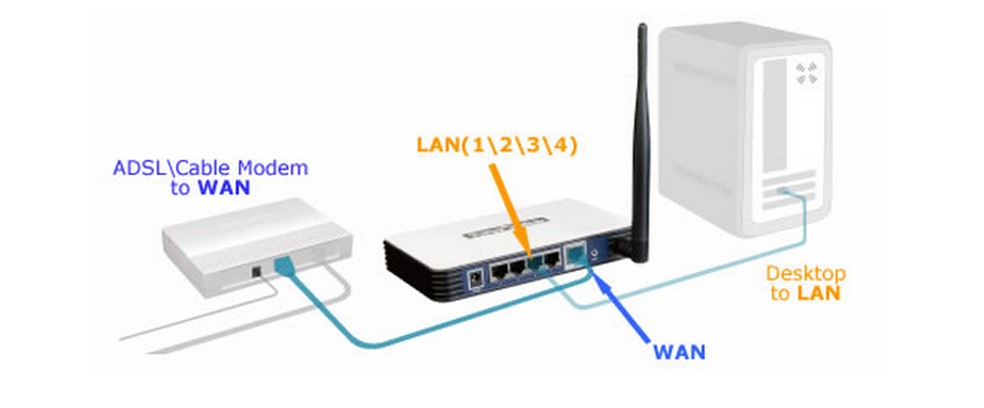
2. Como configurar o roteador TP-Link pelo celular com o app Tether
Pelo aplicativo Tether TP-Link é possível configurar o roteador pelo celular Android ou no iPhone. Basta acompanhar as etapas a seguir:
- Passo 1. Baixe e abra o app Tether TP-Link em seu celular;
- Passo 2. Aceite os termos de uso, crie um ID TP-Link e confirme a ativação pelo e-mail inserido no cadastro;
- Passo 3. Conecte-se na rede de seu roteador pelo ícone de Wi-Fi do celular;
- Passo 4. Encontre o nome da rede (SSID) e a senha na etiqueta colada na base do roteador;
- Passo 5. No app, acesse a rede indicada na etiqueta e digite a senha também encontrada no selo;
- Passo 6. Arraste a tela inicial para baixo e realize uma nova busca na rede;
- Passo 7. Clique sobre o novo dispositivo para acessar suas configurações;
- Passo 8. Crie um usuário e senha ou, caso já existam, digite essas informações;
- Passo 9. Escolha a opção “ROTEADOR WIRELESS”;
- Passo 10. Selecione o tipo de conexão (os mais comuns são PPOE e IP Dinâmico);
- Passo 11. O endereço MAC não precisa ser alterado;
- Passo 12. Escolha um novo nome (SSID) e senha para sua rede;
- Passo 13. Após confirmar e aplicar suas configurações, conecte-se mais uma vez ao roteador com seu novo nome e senha;
- Passo 14. Caso o aplicativo solicite, avise que você está conectado à rede;
- Passo 15. O app Tether buscará as novas configurações do roteador e o dispositivo TP-Link já vai estar funcionando com as alterações recentes.
- Passo 16. Para ter acesso às configurações do seu roteador, acesse o menu do aplicativo sempre que necessário.
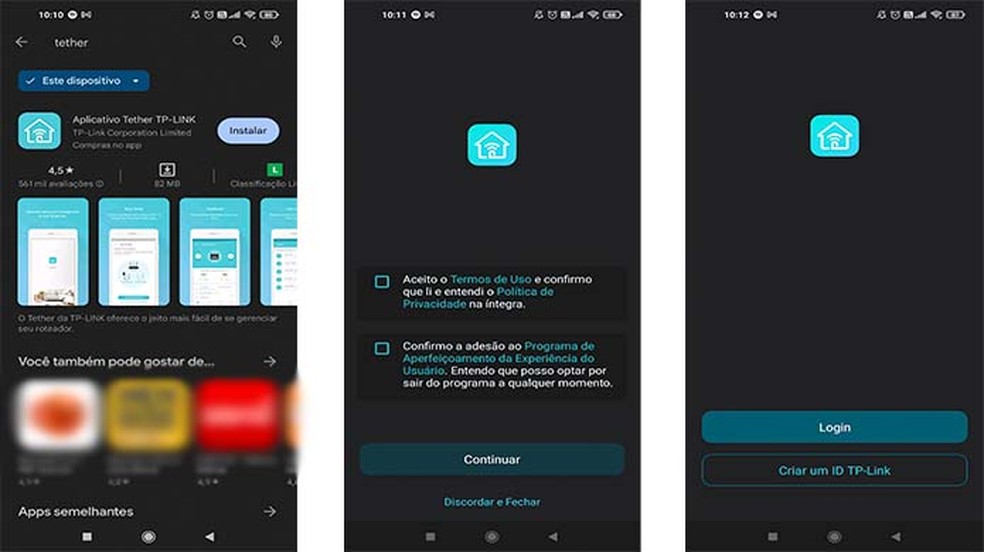
3. Como configurar o roteador TP-Link pelo computador
Outra possibilidade é configurar o roteador direto no computador, usando a porta LAN e acessando o endereço específico no navegador. Veja os passos a seguir:
- Passo 1. Desligue seu roteador, o computador ou notebook e o modem;
- Passo 2. Na parte traseira do roteador, conecte o cabo do modem (Ethernet) na porta WAN do TP-Link;
- Passo 3. Por outro cabo Ethernet, conecte o computador principal na porta LAN do roteador TP-Link;
- Passo 4. Ligue o modem e, em seguida, o roteador e o computador;
- Passo 5. Abra uma aba de navegador no seu computador e digite o endereço sem aspas “http://tplinklogin.net” ou cole a sequência de números: 192.168.1.1;
- Passo 6. Aperte a tecla enter e aguarde a janela de login carregar;
- Passo 7. Para saber o admin e a senha do seu roteador TP-Link, veja essas informações na etiqueta localizada na parte inferior do aparelho;
- Passo 8. Na interface de configuração do roteador na web, encontre no menu lateral o botão “Network” e clique nele. Em seguida, acesse a opção “WAN”;
- Passo 9. Selecione IP Dinâmico dentro de “WAN Connection Type” e clique em “Save/Salvar”;
- Passo 10. Acesse a opção “Status”, no menu à esquerda, e verifique se o campo “WAN” está preenchido com um IP Address. Se estiver, significa que a conexão entre roteador e modem foi estabelecida.
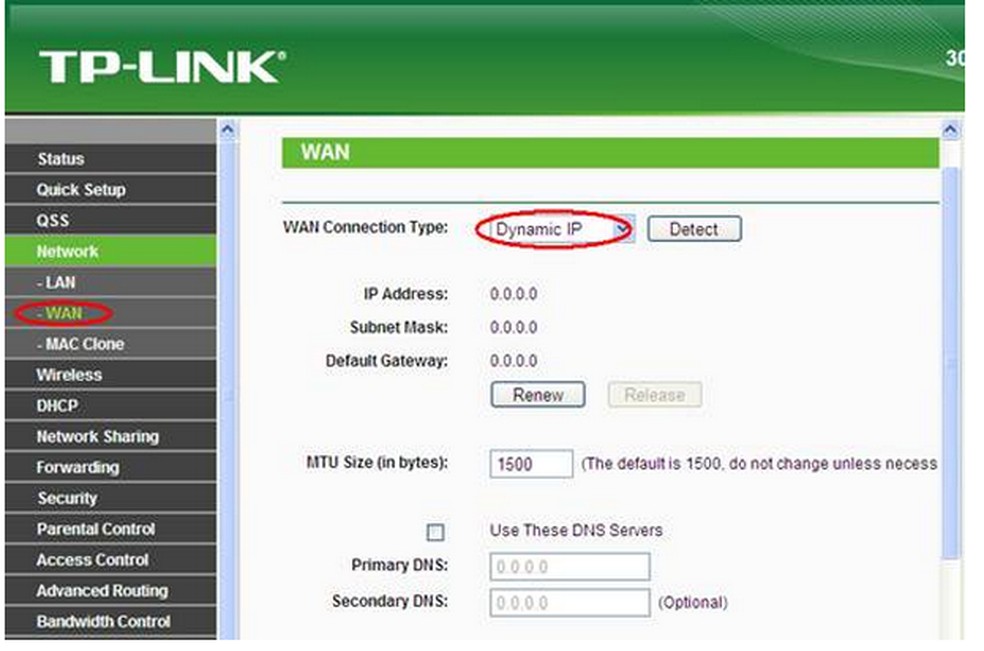
A confirmação de que a conexão foi estabelecida será parecida com o que mostra a imagem abaixo:
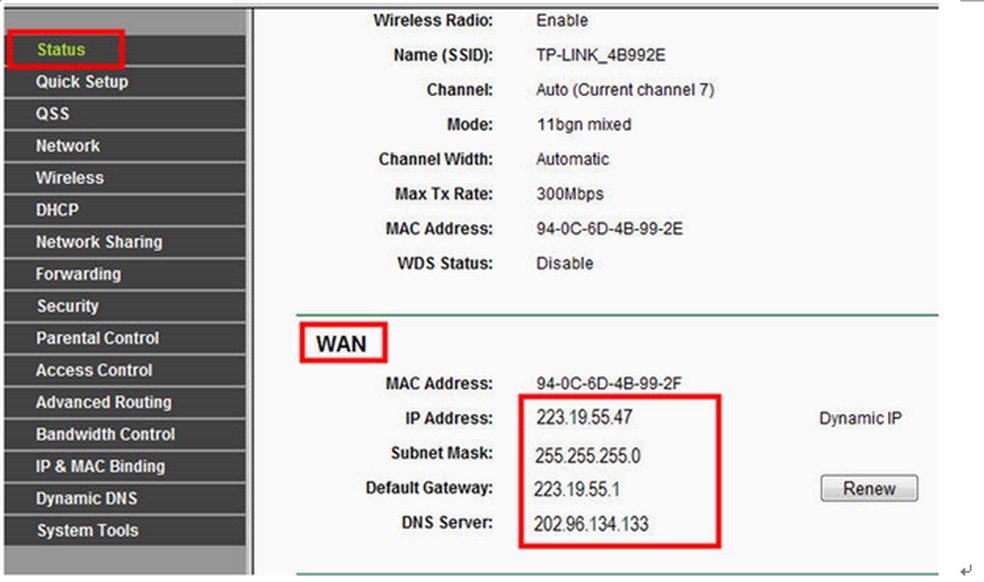
Caso o endereço de IP não apareça em “WAN”, siga as etapas:
- Passo 1. Entre novamente na opção “Network/Interfaces”, no menu lateral;
- Passo 2. Desta vez, aperte a opção “MAC Clone” e, em seguida, toque em “Clone MAC Address”;
- Passo 3. Aperte em “Save”;
- Passo 4. Se mesmo assim a WAN não identificar o endereço de IP, então desligue o modem e aguarde 10 segundos para reiniciá-lo. Após realizar este procedimento, a WAN identificará o IP e obterá acesso a internet.
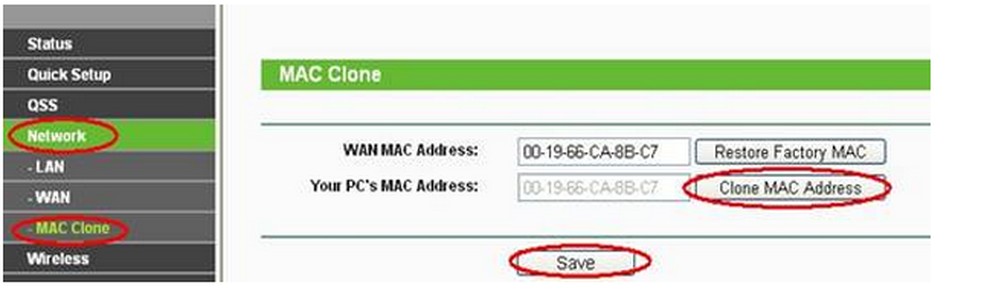
Observação: se o seu modem possuir bateria de back-up interna, então será necessário retirá-la para reiniciar completamente o aparelho.
4. Como configurar o roteador TP-Link como repetidor
Confira a matéria completa do TechTudo sobre como configurar o roteador TP-Link como repetidor. Resumidamente, você pode realizar a configuração seguindo os passos abaixo:
- Passo 1. Encontre as configurações do roteador (na etiqueta). Vá ao navegador e digite o IP do aparelho (geralmente 192.168.0.1). A senha padrão é admin/admin;
- Passo 2. Para evitar conflito com o gateway padrão, mude o IP do roteador. Vá em “Interfaces LAN/WAN”. Clique em “LAN” e altere o IP. Clique em “Salvar”;
- Passo 3. Depois, acesse a opção “Wireless” no menu à esquerda e, dentro de “Configurações”, toque em “Habilitar WDS”;
- Passo 4. As configurações do WDS serão habilitadas. Clique em “Procurar”;
- Passo 5. Todas as redes habilitadas serão abertas como ponto de acesso. Depois de encontrar a rede que deseja ampliar o sinal, clique em “Conectar”;
- Passo 6. Após conectar, você verá as configurações da rede, como o endereço Mac. Escolha o tipo de criptografia utilizado no primeiro roteador (principal) e digite a senha de acesso a rede. Clique em “Salvar”;
- Passo 7. No menu, vá até “Wireless” e, em seguida, entre em “Segurança”. Configure para o mesmo tipo de criptografia da rede principal e com a mesma senha. Clique em “Salvar”;
- Passo 8. Para não haver conflito de IP, desabilite o DHCP, para que apenas o roteador principal distribua o IP automaticamente. No menu, clique em “DHCP” e selecione a opção “Desabilitado”. Clique em “Salvar”;

Com informações do suporte técnico da TP-Link
Veja também: Celular não carrega: o que fazer para corrigir o problema

Celular não carrega: o que fazer para corrigir o problema