É possível formatar cartão SD, também chamado de cartão de memória, pelo celular com Android ou pelo PC de um jeito simples. O procedimento pode ser necessário em diferentes momentos para que o dispositivo funcione corretamente, seja por estar corrompido, para fazer uma limpeza completa ou para que se torne compatível a diferentes formatos de arquivos, como NTFS, FAT32 ou exFAT. A formatação é fácil de ser realizada.
Para ajudar, o TechTudo elaborou este guia completo que ensina como formatar um cartão SD com segurança, além de explicar como identificar e recuperar dados de um cartão corrompido e outras dicas relevantes. Vale lembrar que esse processo apaga todos os arquivos do cartão de memória. Caso seja possível, é importante fazer um backup antes de realizar a formatação. Os cartões de memória se tornaram indispensáveis para expandir a capacidade de armazenamento dos celulares, afinal, com arquivos de fotos e vídeos cada vez maiores, apenas o espaço interno não é suficiente.

Como transferir arquivos para o cartão SD? Comente no Fórum do TechTudo!
Como formatar cartão de memória? Veja o guia definitivo!
O TechTudo reuniu abaixo dicas sobre como formatar cartão SD no celular e no PC. No índice a seguir, confira os assuntos que serão abordados nesta lista.
- Como formatar cartão SD no celular Android;
- Como formatar cartão de memória no PC
- Como formatar cartão SD corrompido;
- Principais sinais de quando o cartão SD fica corrompido;
- Como recuperar e reparar os dados do cartão de memória corrompido;
- Cartão SD não formata? Veja como resolver.

1. Como formatar cartão SD no celular Android
Passo 1. Acesse as configurações e clique em “Assistência do aparelho e bateria”. Em seguida, selecione “Armazenamento”;
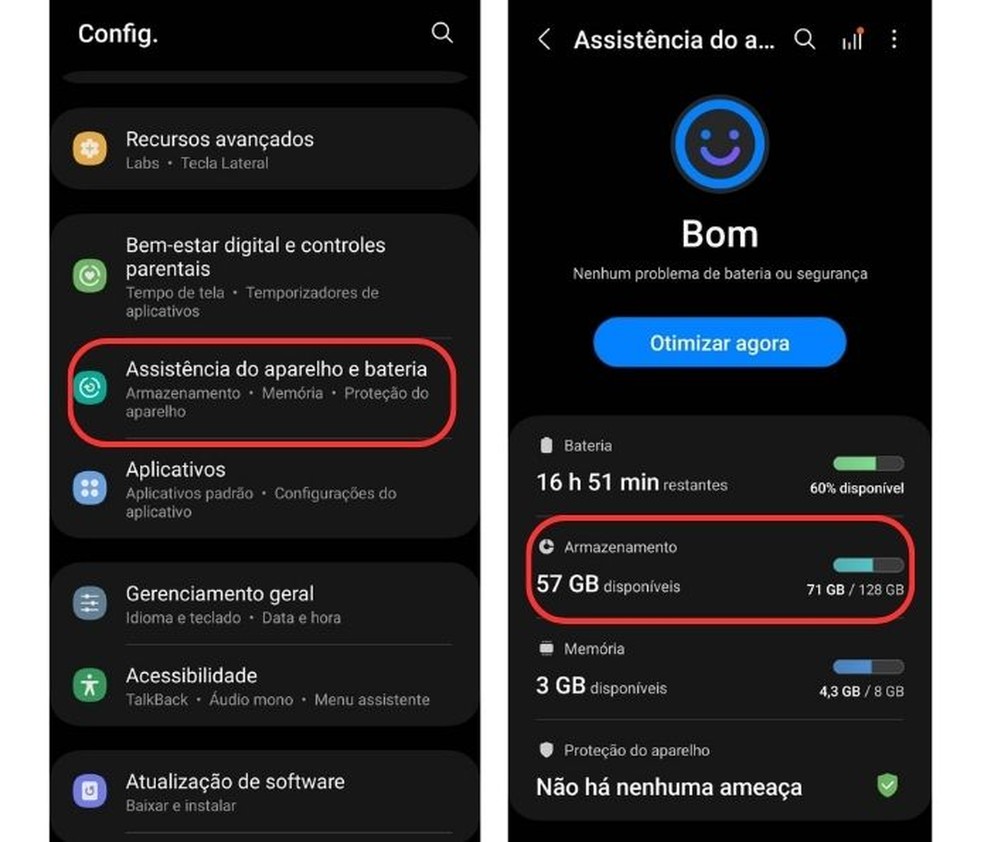
Passo 2. No menu inicial, aparecerá apenas o armazenamento interno. Deslize o dedo na tela para aparecer as opções do cartão SD;
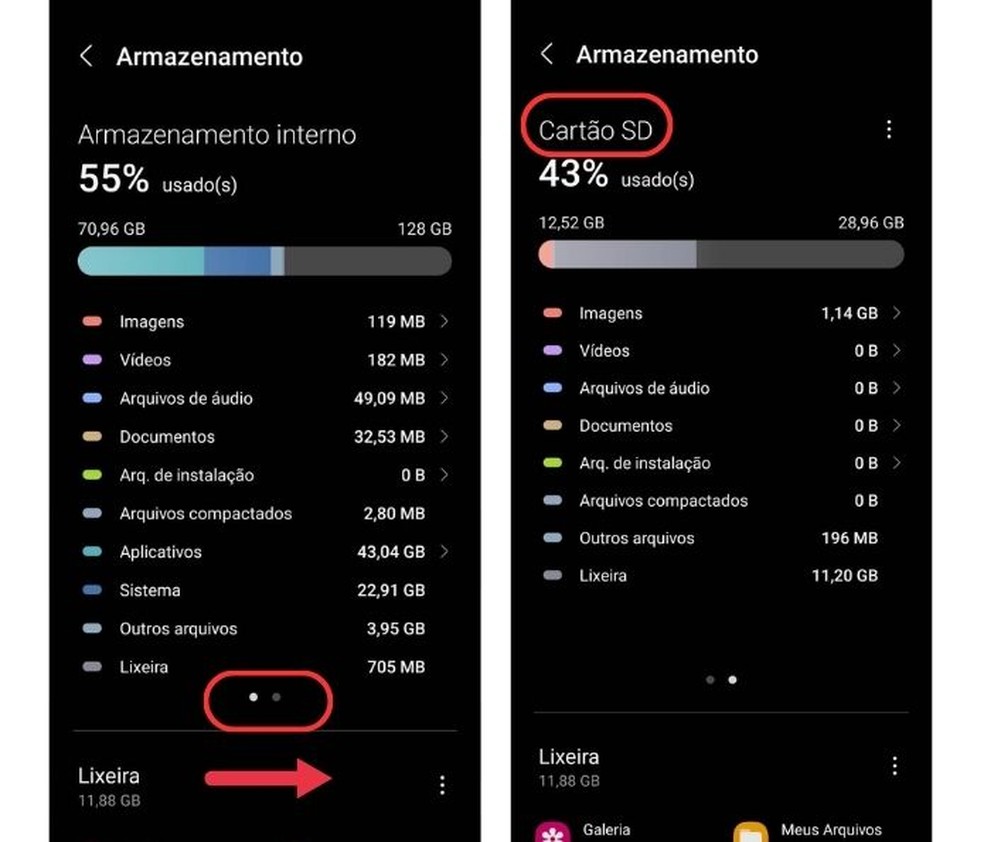
Passo 3. Clique nos três pontinhos no topo da tela. Em seguida, selecione “Formatar”;
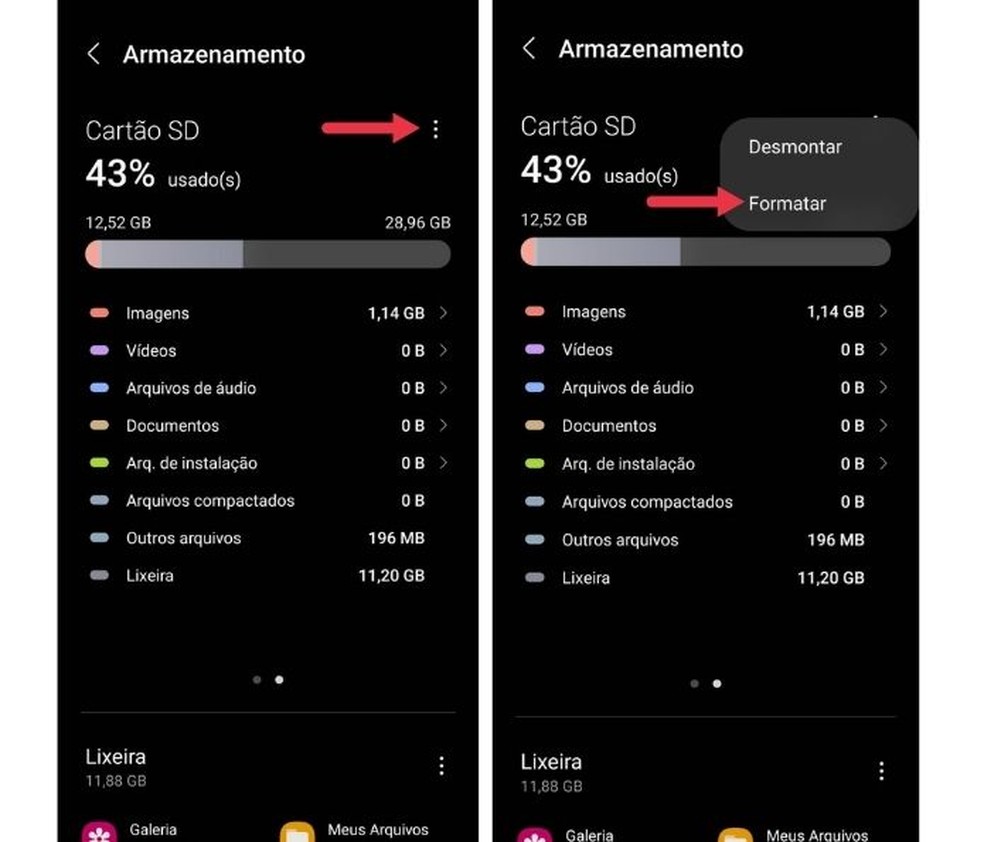
Passo 4. Por fim, confirme a formatação do cartão SD clicando em “Formatar”. Lembre-se de que todos os arquivos serão excluídos.
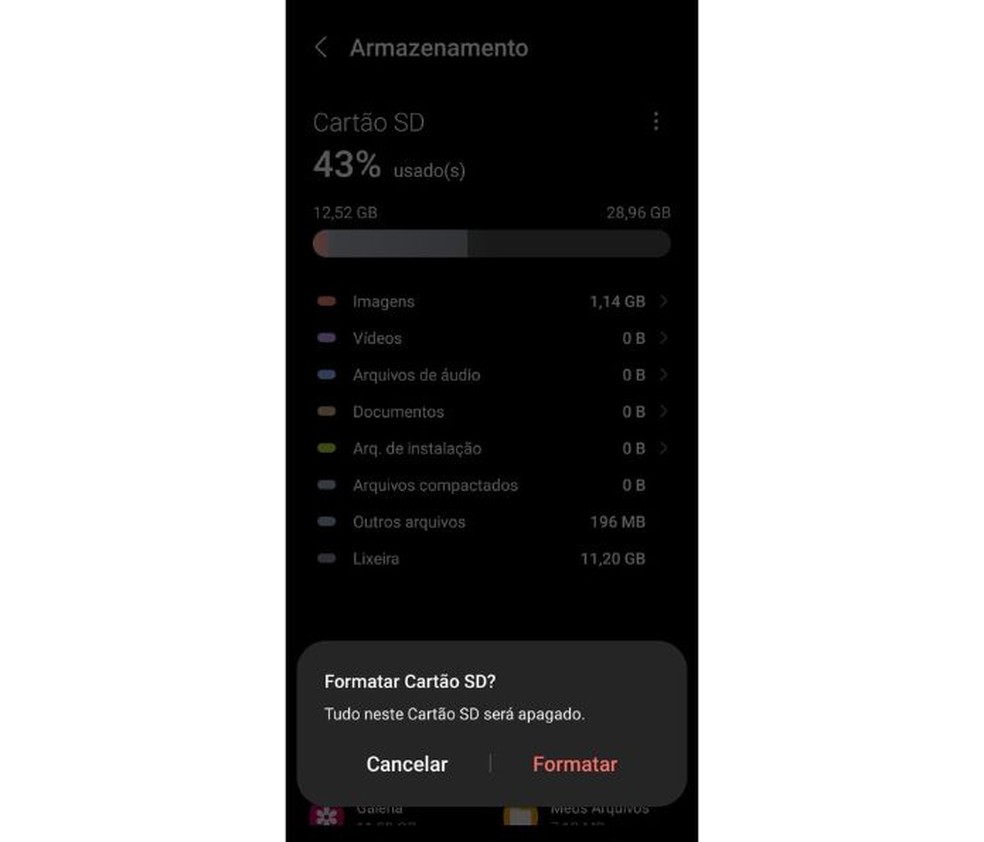
2. Como formatar cartão de memória no PC
Formatar um cartão SD pelo computador ou notebook é muito simples e possibilita que o usuário escolha em qual sistema de arquivos realizar a formatação. Para isso, basta seguir estes passos:
- Conecte o smartphone no computador via cabo USB;
- Aguarde que o dispositivo seja reconhecido e abra o “Explorador de arquivos” do Windows;
- Do lado esquerdo da tela, aparecerão os dois armazenamentos do dispositivo, interno e externo;
- Clique com o botão direito do mouse em cima do Cartão SD e selecione “Formatar” no menu que será aberto;
- Na janela seguinte, será possível escolher o tipo de arquivo desejado. Para isso, clique em “Sistema de arquivos” e selecione se deseja formatar em FAT32, exFAT ou NFTS;
- Caso deseje, renomeie o cartão SD em “Rótulo do Volume”;
- Por fim, clique no botão “Iniciar”.

3. Como formatar cartão SD corrompido
Se o cartão estiver corrompido, talvez seja necessário usar outro caminho para executar a formatação. Primeiro, vale tentar os fazer por meio do “Explorador de arquivos”, como explicado anteriormente, que é o método mais fácil. No entanto, se o cartão continuar apresentando problemas, é possível tentar formatá-lo pelo Gerenciamento de Disco ou pelo DiskPart do Windows.
Para formatar pelo Gerenciamento de Disco:
- Com o cartão SD conectado ao computador, acesse o Gerenciamento de Disco;
- Clique com o botão direito do mouse no disco que corresponde ao cartão de memória e selecione “Formatar” no menu que aparece;
- Em “Rótulo do volume”, selecione um nome para o dispositivo, caso queira. Já em “Sistema de arquivos”, escolha se deseja formatar em NTFS, FAT32 ou exFAT – conheça formatos para formatar;
- Mantenha “Tamanho de alocação” em “Padrão”;
- Por fim, clique em “Ok” e confirme a operação.
Para formatar pelo DiskPart:
- Pressione Windows + R e escreva “diskpart”. Depois, clique em “Ok”;
- Ao abrir a tela preta, digite “list disk” e pressione enter;
- Encontre o cartão SD na lista. Em seguida, digite “select disk” e o número que corresponde ao cartão SD. Por exemplo, caso o cartão SD apareça na lista como Disk 2, digite “select disk 2”;
- Com o cartão SD selecionado, escreva “clean all” e pressione enter para fazer uma formatação completa.

4. Principais sinais de quando o cartão SD fica corrompido
O cartão SD é uma peça indispensável nos dias atuais. Somente com uma extensão de memória é possível armazenar uma grande quantidade de fotos, vídeos, jogos e todo tipo de arquivo sem que o dispositivo fique lento. Porém, com o uso, é possível que o cartão apresente problemas.
Um dos sinais mais comuns de que o cartão está corrompido é não conseguir acessar os arquivos salvos ou a tela do aparelho ficar escura, sem aparecer absolutamente nada. Além disso, pode ser que o dispositivo não consiga sequer reconhecer o cartão ou que apareçam mensagens de erro como “cartão inválido”, “cartão ilegível” ou “não foi possível acessar o cartão”. Outro indício de que a memória externa está corrompida são arquivos salvos desaparecendo repentinamente.
Uma dica é sempre manter um backup dos arquivos, seja em uma nuvem, como o Google Drive ou o iCloud, ou feito manualmente em outro dispositivo. Caso o cartão SD esteja apresentando lentidão, também pode ser um indício de que está corrompido. Assim que perceber algum desses problemas, é importante fazer a formatação do cartão para tentar corrigi-lo rapidamente.

5. Como recuperar e reparar os dados do cartão de memória corrompido
Caso o cartão SD esteja apresentando problemas, é possível tentar repará-lo sem que seja necessário fazer a formatação, mantendo assim os arquivos salvos. Para isso, basta seguir estes passos:
Para recuperar um cartão SD pelo Windows Explorer:
- Com o cartão SD conectado ao computador, abra o Explorador de Arquivos;
- Clique com o botão direito do mouse na unidade que representa o cartão de memória e selecione “Propriedades” no menu que abrir;
- Em seguida, vá para a “Ferramentas” e clique em “Verificar” na opção “Verificação de erros”;
- Depois, selecione “Verificar e reparar a unidade”;
- O sistema irá conferir se há problemas na unidade e corrigi-los automaticamente.
Para recuperar um cartão SD pelo DiskPart:
- Pressione Windows + R e escreva “diskpart”. Depois, clique em “Ok”;
- Escreva o comando para a checagem do disco “chkdsk” junto com a letra da unidade do cartão SD e insira /r /f no fim. Por exemplo, se o cartão estiver na unidade “e”, digite “chkdsk e /r /f”, sem aspas.
- O sistema irá conferir se há problemas na unidade e corrigi-los automaticamente.

6. Cartão SD não formata? Veja como resolver
Mesmo com todos esses caminhos para formatar e recuperar o cartão de memória, às vezes não é possível finalizar o processo pelo computador, aparecendo uma mensagem de erro “O Windows não conseguiu completar a formatação”.
Esse problema pode ocorrer por diversos motivos, como o dispositivo externo estar infectado por um malware ou um arquivo corrompido atrapalhar o procedimento. Nestes casos, será necessário usar um programa específico de formatação. Para saber como agir quando o cartão SD não formata, basta seguir os passos indicados nesta lista do TechTudo.
Veja também: Como mover aplicativos do celular Android para o cartão de memória

Como mover aplicativos do celular Android para o cartão de memória



